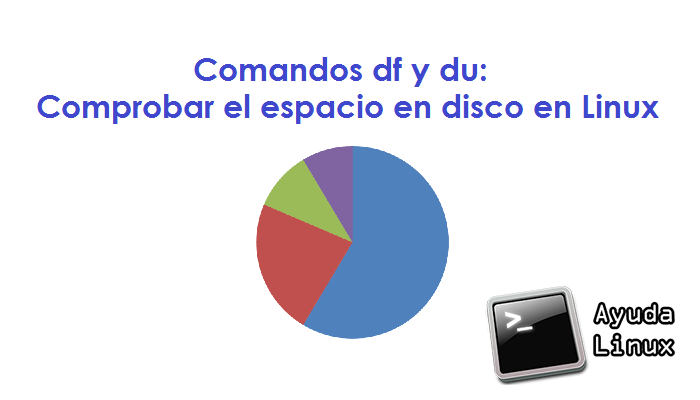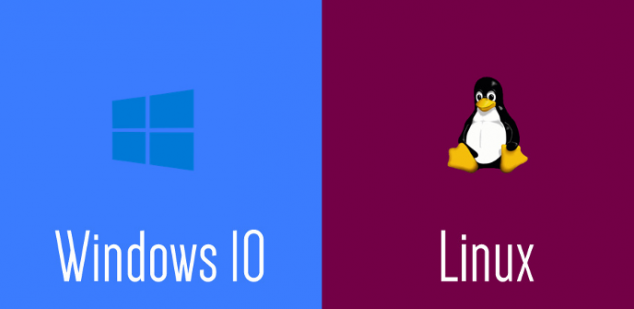En esta oportunidad estaremos hablando de cómo consultar el espacio en disco de nuestro sistema operativo Linux. Bien sea el espacio en disco disponible y/o usado. Para ello usaremos comandos específicos como df y du. Estas herramientas se pueden convertir en poderosos aliados a la hora de gestionar nuestro espacio en disco.
Gestionando espacio en disco con el comando df
El comando df significa «dISK filesystem». Con la opción -h (df -h), muestra el espacio en disco en forma de «lectura humana», que en este caso significa que le proporciona las unidades junto con los números.
La salida del comando df es una tabla con cuatro columnas:
- La primera columna contiene la ruta del sistema de archivos, que puede ser una referencia a un disco duro u otro dispositivo de almacenamiento, o un sistema de archivos conectado a la red.
- La segunda columna muestra la capacidad de ese sistema de archivos.
- La tercera columna muestra el espacio disponible y
- la última columna muestra la ruta en la que se monta ese sistema de archivos. El punto de montaje es el lugar en el árbol de directorios donde podemos encontrar y acceder a ese sistema de archivos.
De forma predeterminada, solo necesitaremos ver los sistemas de archivos accesibles que son los predeterminados cuando usamos el comando df. Sin embargo, si quisiéramos verificar el uso de todos los sistemas de archivos, incluidos los pseudo, duplicados e inaccesibles, podemos lograrlo utilizando cualquiera de los siguientes comandos:
[code] df -a [/code] [code] df -all [/code]Conversión de unidades
Quizás los comandos anteriores no parecerán muy útiles a la mayoría de las personas, pero los siguientes sí lo harán. De forma predeterminada, el espacio en disco utilizado y disponible se enumera en bytes. Pero, no hay de que preocuparse, podemos usar el siguiente comando:
[code] df -h [/code]Esto nos muestra la salida en un formato más legible, como el tamaño 546G, disponible 496G. Si bien esto está bien, las unidades de medida difieren para cada sistema de archivos. Entonces, ¿qué podemos hacer? ¡es sencillo!
Para estandarizar las unidades en todos los sistemas de archivos que podemos usar, simplemente ejecutamos los siguientes comandos:
[code] df -BM [/code]o
[code] df –block-size = M [/code]Donde, la M representa megabytes. También podemos usar cualquiera de los siguientes formatos:
- K = Kilobytes
- M = Megabytes
- G = Gigabytes
- T = Terabytes
- P = Petabytes
- E = Exabyte
- Z = Zettabyte
- Y = Yottabyte
Para quienes no saben, un kilobyte es 1024 bytes y un megabyte es 1024 kilobytes. Pueden preguntarse por qué usamos 1024 y no 1000. Todo tiene que ver con la composición binaria de una computadora. Comienza en 2 y luego en 4, 8, 16, 32, 64, 128, 256, 512 y luego 1024. Los seres humanos, sin embargo, tenemos la tendencia a contar en decimales y, por lo tanto, estamos acostumbrados a pensar en 1, 10, 100, 1000. Pueden usar el siguiente comando para mostrar los valores en formato decimal en oposición al formato binario. (es decir, imprime valores en potencias de 1000 en lugar de 1024).
[code] df -H [/code] [code] df –si [/code]Encontrará que números como 2.9G se convierten en 3.1G.
Te recomendamos leer: Cómo formatear un pendrive a través del terminal en Linux
Gestión de inodos
Primero que nada definamos ¿que es un inodo?, también conocido como nodo indice o nodo-i, es una estructura de datos presente en los sistemas de archivos como Linux o UNIX. En dicha estructurase almacenan características especificas del archivo o directorio presentes en el sistema. En Linux, cada archivo que creas recibe un inodo. También se pueden crear enlaces fijos entre archivos que también utilizan inodos.
Quedarse sin espacio en el disco no es el único problema que podemos enfrentar al ejecutar un sistema Linux. Ya que, existe un límite en la cantidad de inodos que un sistema de archivos puede usar.
El comando df nos brinda opciones para verificar si nuestro sistemas de archivos está cerca de alcanzar su límite. Para ello ejecutamos los siguientes comandos:
[code] df -i [/code] [code] df –inodes [/code]Personalizar salida de df
Usando algunas opciones, podemos personalizar la salida del comando df de la siguiente manera:
df –output = FIELD_LIST
Las opciones disponibles para FIELD_LIST son las siguientes:
- source
- fstype
- itotal
- iused
- iavail
- ipcent
- size
- used
- avail
- pcent
- file
- target
Se pueden usar los campos solos o combinados. Por ejemplo:
[code] df –output = source, size, used [/code]Otros usos en gestión de espacio en disco
De forma predeterminada, el listado de df no muestra el tipo de sistema de archivos. Podemos generar el tipo de sistema de archivos utilizando los siguientes comandos:
[code] df -T [/code] [code] df –print-type [/code]El tipo de sistema de archivos será algo así como ext4, vfat, tmpfs
Si solo deseas ver información para cierto tipo, puedes usar los siguientes comandos:
[code] df -t ext4 [/code] [code] dt –type = ext4 [/code]Alternativamente, puedes usar los siguientes comandos para excluir sistemas de archivos.
[code] df -x ext4 [/code] [code] df –exclude-type = ext4 [/code]Gestionando espacio en disco con el comando du
El comando du, por otro lado, muestra el espacio en disco utilizado por los archivos y directorios en el directorio actual. De nuevo, la opción -h (df -h) hace que la salida sea más fácil de comprender.
De forma predeterminada, el comando du enumera todos los subdirectorios para mostrar cuánto espacio de disco ha ocupado cada uno. Esto se puede evitar con la opción -s
[code] df -h -s [/code]Esto solo muestra un resumen.
Si deseas mostrar el uso del disco de un directorio (carpeta) que no sea el directorio actual, simplemente colocamos ese nombre de directorio como el último argumento.
Por ejemplo:
[code] du -h -s imagenes[/code]Donde «imagenes» sería un subdirectorio del directorio actual.
De forma predeterminada, después de que se enumera cada elemento, se muestra un retorno de carro que enumera cada artículo nuevo en una nueva línea. Se puede omitir el retorno de carro utilizando los siguientes comandos:
[code] du -0 [/code] [code] du –null [/code]Esto no es particularmente útil a menos que desees ver el uso total rápidamente. Un comando más útil es la capacidad de enumerar el espacio ocupado por todos los archivos y no solo por los directorios.
Para hacer esto, usamos los siguientes comandos:
[code] du -a [/code] [code] du –all [/code]Es probable que desees generar esta información en un archivo especifico, lo puedes hacer con el siguiente comando:
[code] du -a > nombre de archivo [/code]Al igual que con el comando df, puedes especificar la forma en que se presenta la salida. Por defecto, está en bytes, pero puede elegir kilobytes, megabytes, etc. usando los siguientes comandos:
[code] du -BM [/code] [code] du –block-size = M [/code]También podemos personalizar la salida del formato en potencias de 1000 usando:
[code] du -h [/code] [code] du –human-readable [/code]Para obtener un total al final, usamos los siguientes comandos:
[code] du -c [/code] [code] du –total [/code]Con el uso de estas dos poderosas herramientas podrás monitorear tu espacio en disco. Cuéntanos de tu experiencia en los comentarios, ¿usas algún otro comando para tu gestión?