¿No conoces el comando DD? DD nos permite hacer copias seguridad de diferentes formas desde la línea de comando.
Como sabéis, en estos tiempos cada vez es más común usar las interfaces gráficas para hacer todas las tareas necesarias en Linux. Pero todavía hay trabajos que podemos realizar mucho mejor y más rápido, y con eficiencia, si usamos la terminal.
Esto lo podemos ver a través de uno de los comandos más usados en Linux, hablamos sobre el comando: «DD» y sus grandes funciones.
¿Qué es el comando DD?
El comando DD es una instrucción que usamos en Linux para realizar copias de seguridad, así como para clonar discos, particiones, e incluso crear discos autoarrancables, entre muchas funciones prácticas.
Es muy útil conocer lo más posible sobre este comando porque se encuentra en la totalidad de las distribuciones de Linux. Usarlo nos evita instalar programas para hacer algo que con una sola línea de código podemos hacer más eficientemente.
Así como es de útil, también es muy peligroso si no lo sabemos usar correctamente. Es más, equivocarnos en los datos que pasamos al comando DD puede hacer que perdamos toda la información del disco duro, o que borremos los datos del dispositivo de destino. No tenemos que jugar/experimentar con este comando.
Te recomendamos hacer copias de seguridad antes y hacer tests con una máquina virtual, para evitar pérdida de datos.
Es la mejor opción para asegurarnos que hemos copiado byte a byte todo un programa, una partición o un disco.
Cómo usar el comando DD
Primero tenemos que conocer cómo es la construcción básica de este comando:
sudo dd if=origen of=destino
Como podemos ver al inicio del comando, para usarlo tenemos que tener permisos de root (administrador). En las distros basadas en Ubuntu esto se hace con el comando «sudo».
A continuación colocamos las letras «dd» que corresponden al comando, y a continuación tenemos que indicar el origen, lo que queremos copiar, después de «if=» (aquí las letras if significan «input file», es decir fichero de entrada).
Para decirle al sistema dónde queremos realizar la copia u otra acción, tenemos que poner la dirección del dispositivo/partición después de «of=» (aquí las letras of significan «output file» o fichero de salida, es decir el destino).
Vamos a ver cómo usar el comando DD con seguridad.
La situación es la siguiente:
Descargamos a nuestro disco duro una imagen ISO de «Ubuntu 20.04 LTS Minimal» y queremos quemarla en un pendrive para instalar esa distribución en otro equipo. ¿Cómo hacemos esto con DD? Vamos a ver los pasos necesarios para que todo salga perfecto.
Primero vamos a conectar el dispositivo que usaremos; un pendrive. Por lo general las distros nos muestran en el escritorio que se conectó la memoria USB. También lo podemos ver en el explorador de archivos.
Lo que tenemos que ver ahora es cómo lo identifica, con qué letra de unidad, para poder acceder a él.
Así que ahora vamos a abrir la terminal de nuestra distro. La forma más sencilla es haciendo clic con el botón secundario del ratón sobre el fondo del escritorio. Luego elegimos la opción «Abrir terminal aquí».
Identifica los dispositivos, particiones y discos duros
El primer comando que vamos a escribir en la terminal (no hace falta usar el comando sudo) es el que nos permite identificar los dispositivos que tenemos conectados:
lsblk
Desmontar la unidad
Como ves en la imagen anterior, está señalado el pendrive que vamos a usar en el ejemplo. Linux le asignó el nombre «sdb» a la unidad. Teniendo esto en cuenta (muy importante no olvidarlo) vamos a primero desmontar la unidad conectada al USB.
Para ello usaremos el comando:
sudo umount /dev/sdb
Creando una imagen con el comando DD
En solo un segundo el sistema habrá desmontado esa unidad. El paso que daremos ahora es grabar la imagen ISO de la distro de Linux en el pendrive.En el ejemplo tenemos la imagen ISO en la carpeta «Descargas». Para esto usamos ahora sí, el comando DD de una forma muy simple:
sudo dd if=Descargas/mini.iso of=/dev/sdb
Tengamos paciencia. Este proceso va a tardar unos minutos, y esto depende del rendimiento de nuestro ordenador. Nos vamos a dar cuenta cuando terminó de grabar la imagen ISO porque aparecerá el prompt de la terminal, y nos mostrará una serie de datos, entre ellos el que vemos en el recuadro rojo de la siguiente imagen:
Ya tenemos preparado nuestro pendrive para usarlo como instalador de la distribución de Linux en otro equipo.
Palabras finales y conclusión acerca del comando DD
Hay mucho que aprender sobre el comando DD. Tenemos una guía extensa en la ayuda oficial de la distribución ArchLinux, lo bueno es que está en español y nos será muy fácil seguirla.
Si tienes alguna consulta sobre este tutorial no dudes en consultarnos. Escríbenos en los comentarios para que te ayudemos.


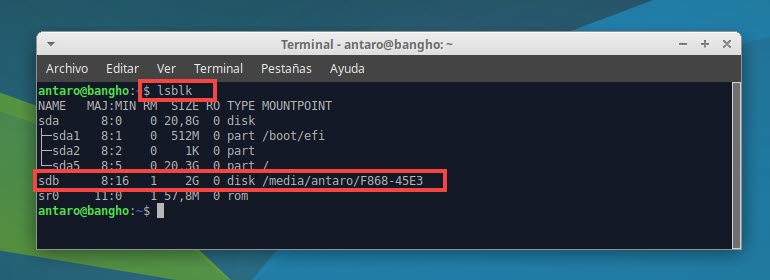
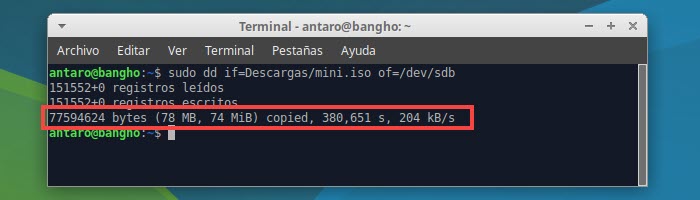




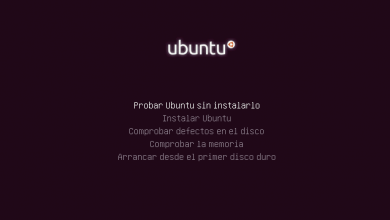
Hola. Muchas gracias por esta guía sobre el comando DD. Estoy realizando un curso de iniciación a Linux, mediante la plataforma NetAcad de Cisco, pero estaba muy nebuloso el apartado. Gracias a este artículo, sí que lo he entendido y que veo lo práctico que puede ser. Saludos desde Costa Rica.
Gracias a vos Marlon por leernos.
El artículo es solo un breve vistazo de lo que implica el comando DD. Fijate que por ahí pusimos un enlace para tener más información sobre el mimso.
Un abrazo.
Casualmente estoy acá por el mismo motivo.