Wine es la clave para poder correr programas de Windows en Linux. Por lo que a muchos les va a interesar saber cómo instalar la última versión de Wine en Ubuntu 18.04.
Si bien muchos puristas de GNU/Linux no quieren correr programas de Windows en su sistema del pingüino, también hay muchos que necesitan por razones de trabajo contar con la posibilidad de usar esos programas Windowseros.
Así que vamos a poner mano a la obra y pasemos a…
Instalar la última versión de Wine
Paso 1. Abre una terminal, por ejemplo usando las teclas [CTRL] + [ALT] + T
Paso 2. Para prevenir posibles problemas que surgen con las arquitecturas de 32 bits, se recomienda que instalemos el soporte para 32 bits aunque tengamos un sistema de 64 bits. Escribe este comando en la terminal:
sudo dpkg --add-architecture i386
Paso 3. Tenemos que importar las keys y añadir estas al sistema para el repositorio que vamos a añadir luego.:
wget -nc https://dl.winehq.org/wine-builds/winehq.key
sudo apt-key add winehq.key
Paso 4. Es el momento de añadir el repositorio que permitirá instalar la última versión de Wine para Ubuntu 18.04
sudo apt-add-repository 'deb https://dl.winehq.org/wine-builds/ubuntu/ bionic main'
Paso 5. Actualicemos el sistema para que se añada el repositorio de la versión estable de Wine:
sudo apt update
Paso 6. Tenemos que instalar ahora la versión de la rama que queremos usar en Ubuntu. Hay 3 pero vamos a instalar la ‘estable’ porque es la más probada y a la que más errores se le corrigieron. Escribe lo siguiente para instalar Wine estable:
sudo apt install --install-recommends winehq-stable
Paso 7. Para iniciar Wine solo tienes que escribir en la terminal el comando:
wine
La primera vez que corramos el comando, nos aparecerán opciones que Wine nos preguntará si queremos instalar esas características o no en el sistema. Muy recomendado hacer clic en el botón [Instalar].
Tendremos que esperar unos minutos para que todo quede configurado apropiadamente para nuestro equipo.
Para usar un programa de Windows en Ubuntu solo tenemos que escribir en la terminal un comando como el siguiente:
wine [nombre-del-programa.exe]
En la imagen puedes ver cómo estoy iniciando la instalación de la última versión de Notepad++ de Windows en mi Ubuntu
Hay que tener en cuenta que habrá aplicaciones que se instalarán y funcionarán de maravilla, y otras que lo harán de forma regular. Por esa queda en nosotros investigar si la aplicación que necesitamos corre correctamente en Wine.
Cómo desinstalar Wine de Ubuntu
¿Y si decidimos que no queremos usar más Wine para correr programas de Windows en Linux?
Solo tenemos que quitarlo usando los siguientes comandos (uno por línea):
sudo apt purge winehq-stable
sudo apt remove wine-stable
sudo apt autoremove
Estoy seguro que habiendo visto cómo instalar la última versión de Wine en Ubuntu 18.04, ahora te será muy fácil usar el programa que tanto necesitabas para tu trabajo y que solo se encuentra para Windows.
Si tienes alguna duda relacionada con el tutorial de hoy, escríbenos en los comentarios para que te podamos ayudar. Recuerda compartir este artículo con tus conocidos. Puedes usar los botones de redes sociales de abajo.

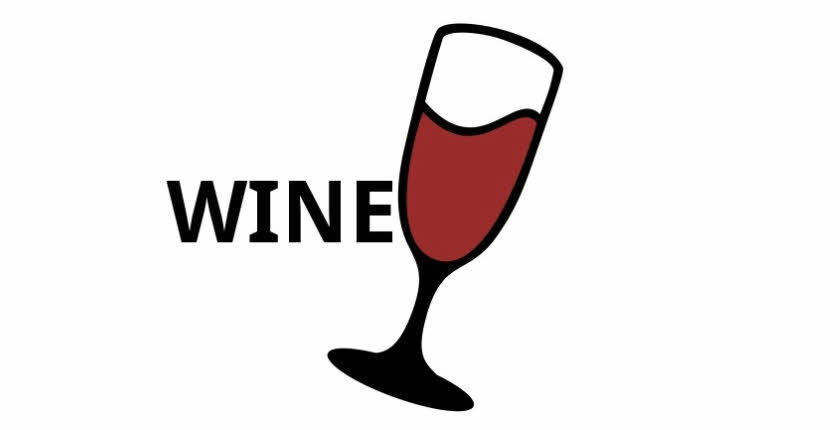
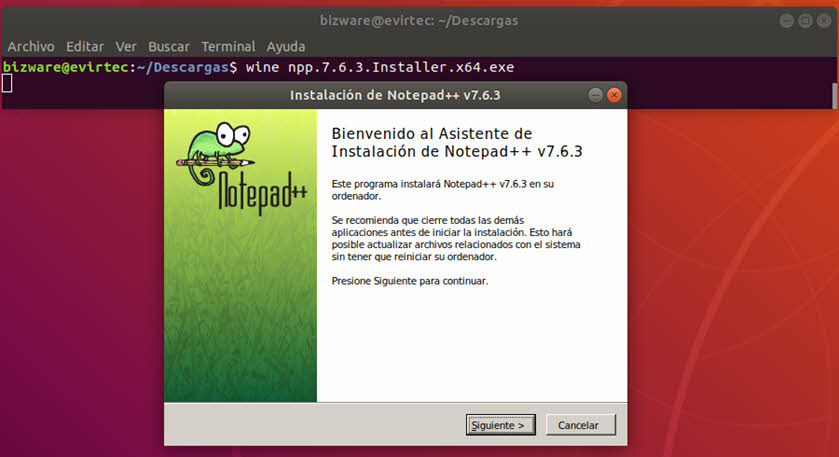




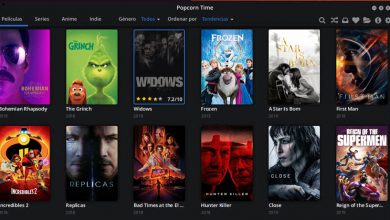
Hola buenas queria consultar si a alguien le ha pasado que cuando ejecutamos un software de win2 y queremos arrastrar y soltar un archivo no se puede, explico: ya tengo instalado el programa es un reproductor de musica (radioboss) con wine, tengo la musica en los discos y quiero buscarla arrastrarla y soltarla en el reproductor y no me deja. Si halguien sabe la solucion se los agradesco.
Y saludos desde Mendoza, Argentina.
ME DISE ANULADO CUANDO PONE S/N
hola me aparece que ceibal@ceibal:~$ Read more https://ayudalinux.com/como-instalar-la-ultima-version-de-wine-en-ubuntu-18-04/
Orden «Read» no encontrada. Quizá quiso decir:
la orden «head» del paquete deb «coreutils»
Pruebe con: sudo apt install
me pone que poga nobre del paquete deb y no no me deja
hola carlos soy josé suárez de venezuela! soy nuevo en ubuntu y cuando sigo tu procedimiento para instalar el wine que voy por el paso#3 me dice que no puedo continuar por que no tengo una llave publica! también me gustaría saber como solucionar el problema de actualizar los driver de video de mi equipo ya que al abrir el explorador cualquier explorador todo se pone lento desde desplazarse en la pagina como escibir o ejecutar botones, espero puedas asesorarme para aprender a como solventar estas fallas hermano de ante mano agradecido
Hola buenas, necesito ayuda con una cosa, me sale que
sudo apt install –install-recommends winehq-stable
Leyendo lista de paquetes… Hecho
Creando árbol de dependencias
Leyendo la información de estado… Hecho
No se pudieron instalar algunos paquetes. Esto puede significar que
usted pidió una situación imposible o, si está usando la distribución
inestable, que algunos paquetes necesarios aún no se han creado o se
han sacado de «Incoming».
La siguiente información puede ayudar a resolver la situación:
Los siguientes paquetes tienen dependencias incumplidas:
winehq-stable : Depende: wine-stable (= 5.0.3~bionic) pero no va a instalarse
E: No se pudieron corregir los problemas, usted ha retenido paquetes rotos.
nicolas_a7@Nicolas-70405:~$
nicolas_a7@Nicolas-70405:~$ wine
No se ha encontrado la orden «wine», pero se puede instalar con:
sudo apt install wine-development
sudo apt install wine-stable
y pos no se que hacer, saludos desde la pc de mi amigo
me salio de 10 yo solo instale el wine que se te descarga al poner el comando [sudo apt install wine-stable ] ojo sin aber instalado wine me instalo wine 3.0 puse tus comados y por lo menos ahora tengo wine 8.0.1