Si te parece que Netflix es un servicio costoso para ti, entonces puedes probar algunos servicios de streaming gratuitos que te permiten ver películas online gratis.
Uno de estos servicios es Popcorn Time, y por eso vamos a ver…
Cómo instalar Popcorn Time en Ubuntu 18.04
Vamos a ir por la manera más simple de hacerlo, aunque requiere un poco de atención para seguir los pasos sin inconvenientes.
Preparar el entorno de trabajo
Uno de los primeros pasos es preparar el camino para la instalación. Es por eso que lo recomendable es antes que nada hacer una actualización del sistema
sudo apt update
Y a continuación instalar los módulos requeridos para ejecutar la instalación
sudo apt install libcanberra-gtk-module libgconf-2-4
Descargar el ejecutable de Popcorn Time
Lo que vamos a hacer ahora es crear el directorio en el sitio correcto, dentro de /opt. Esto lo hacemos así:
sudo mkdir /opt/popcorn-time
Y ahora descargamos el archivo binario / ejecutable de instalación
// Para sistemas de 64 bits correr este comando: sudo wget -O- https://get.popcorntime.sh/build/Popcorn-Time-0.3.10-Linux-64.tar.xz | sudo tar Jx -C /opt/popcorn-time // Para sistemas de 32 bits correr este comando: sudo wget -O- https://get.popcorntime.sh/build/Popcorn-Time-0.3.10-Linux-32.tar.xz | sudo tar Jx -C /opt/popcorn-time
Crear el enlace al ejecutable de Popcorn Time
Ahora que tenemos instalado Popcorn Time, nuestro siguiente paso es crear un enlace simbólico al ejecutable así podremos llamarle desde cualquier sitio en que estemos ubicado dentro del sistema:
sudo ln -sf /opt/popcorn-time/Popcorn-Time /usr/bin/popcorn-time
Crear el enlace directo en el escritorio
En este paso es necesario que abramos un editor de textos, puede ser Sublime Text 3 u otro. Por su simpleza voy a usar Nano de esta forma:
sudo nano /usr/share/applications/popcorntime.desktop
Se abrirá la ventana del editor, y allí pondremos el siguiente contenido:
[Desktop Entry] Version = 1.0 Type = Application Terminal = false Name = Popcorn Time Exec = /usr/bin/popcorn-time Icon = /opt/popcorn-time/popcorntime.png Categories = Application;
Guarda el archivo y ciérralo para volver a la terminal.
Para darle una terminación agradable, tenemos que descargar el icono característico de Popcorn Time de este modo:
sudo wget -qO /opt/popcorn-time/popcorntime.png goo.gl/FXxVge
Ya puedes iniciar el programa desde el menú de las Actividades como puedes ver en la imagen.
Para finalizar ten en cuenta que la primera vez que inicies Popcorn Time tendrás que aceptar los términos del servicio.
Instalar Popcorn Time en Ubuntu 18.04 es muy sencillo y seguro, siguiendo los pasos que te presentamos en este tutorial. Si tienes algún percance durante la instalación, no dudes en escribirnos (usando los comentarios) para que te podamos ayudar.

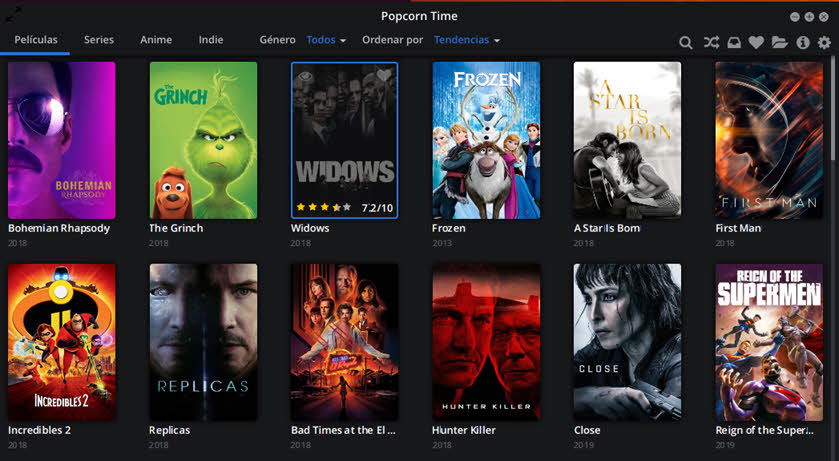
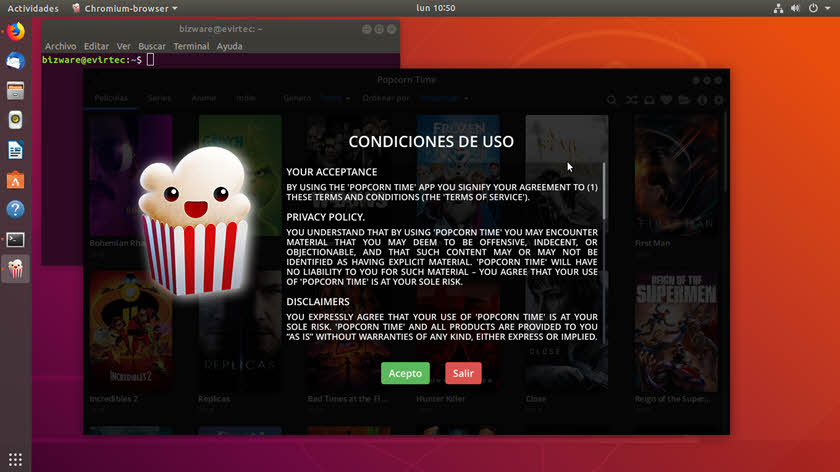





e seguido todos los pasos pero no encuentro la aplicación para iniciar el programa
Hola Zero,
La captura de pantalla es de Popcorn Time funcionando en mi sistema. Así que te aseguro que si copias y pegas correctamente cada uno de los comandos que hay en el tutorial, vas a encontrar que puedes iniciar el programa desde el menú de aplicaciones.
Intenta nuevamente de copiar y pegar los comandos, asegúrate de que copias cada línea por completo y no olvidas ningún caracter al final de cada una de ellas.
Vuelve a contarnos cómo te fue. Saludos.
hola me perdí cuando había que copiar en editor de texto, sublime 3, mi duda es si hay que seguir en la terminal, o copiar en cualquier editor de texto. saludos. pof eso no pude instalar pop cor.
Hola Carlos.
Tuve un imconveniente al tratar de instalarlo, al poner el segundo comando: [sudo apt install libcanberra-gtk-module libgconf-2-4] ya no me permitió hacer más, me dice esto:
libgconf-2-4 set to manually installed.
The following packages were automatically installed and are no longer required:
account-plugin-facebook account-plugin-flickr account-plugin-google
apt-transport-https espeak-data ethtool
etc
etc.
Y al final esto:
Use ‘sudo apt autoremove’ to remove them.
0 upgraded, 0 newly installed, 0 to remove and 158 not upgraded.
farusaga@farusaga-Lenovo-G50-30:~$
farusaga@farusaga-Lenovo-G50-30:~$ Más información en: https://ayudalinux.com/como-instalar-popcorn-time-en-ubuntu-18-04/
( creo que es para remover paquetes que ya no estan en uso por lo que pude entender, pero temo no hacer lo correcto, tengo 10 años usando ubuntu, pero casi no se nada de informática, todo lo que he aprendido ha sido en foros como este. 🙂 )
Espero puedas ayudarme gracias.
Gracias! al principio no funciono del todo, luego, repasando muy bien los comandos todo fluyo perfectamente. De nuevo, Gracias!
también busco tener un buen VPN (libre) si manejas algo al respecto no dudes en compartirmelo, te estaré agradecido!
No me funciono más que nada porque cuando le doy click a las películas no cargan ni se abre nada no porque no haya podido instalarlo.
Hola, gracias por la info, seguí todos los pasos exactamente dos veces , en ubuntu mate 18,04 (copiando y pegando los comandos), luego del comando «»» sudo wget -O- https://get.popco… «»»
quedó así :
Saving to: ‘STDOUT’
– 35%[======> ] 21,26M 250KB/s et- 35%[====> ] 21,27M 235KB/s – 35%[===> ] 21,29M 236KB/s et- 35%[=> ] 21,37M 243KB/s – 35%[> ] 21,38M 244KB/s eta 2m – – 47%[====================================> – 100%[====>] 60,48M 263KB/s in 3m 59s
2019-10-29 16:06:41 (259 KB/s) – written to stdout [63421856/63421856]
Y me mostró: «»» comand not found «»»
y agrega:
Más información en: https://ayudalinux.com/como-instalar-popcorn-time-en-ubuntu-18-04/
como ya lo intenté dos veces supongo que debería desinstalar lo que ya instaló antes de reintentar, pero ni idea de cómo hacer para limpiar eso, ¿alguna idea?
saludos desde Patagonia y gracias
Muchas Gracias me sirvió!
Hola, consulta, popcorn time cambio el tar.gz por zip, el archivo se descarga en zip, por lo cual el código original no sirve, lo estoy cambiando por: sudo wget -O- https://get.popcorntime.app/build/Popcorn-Time-0.4.1-linux64.zip | sudo unzip /opt/popcorn-time pero igual no me funciona. A ver si me podrias dar retroalimentacion al respecto, muchas gracias.
Tengo el mismo problema. Lo has podido solucionar?
Gracias.
Excelente aporte pude ejecutar la aplicacion al segundo intento utilizando el binario de 32 bits, me salete la creacion del archivo popcorntime.desktop ya que al visualizarlo ya tenia lo que sugerias en el scrip, copie el icono y lo ejecute desde mis aplicaciones, Gracias!!