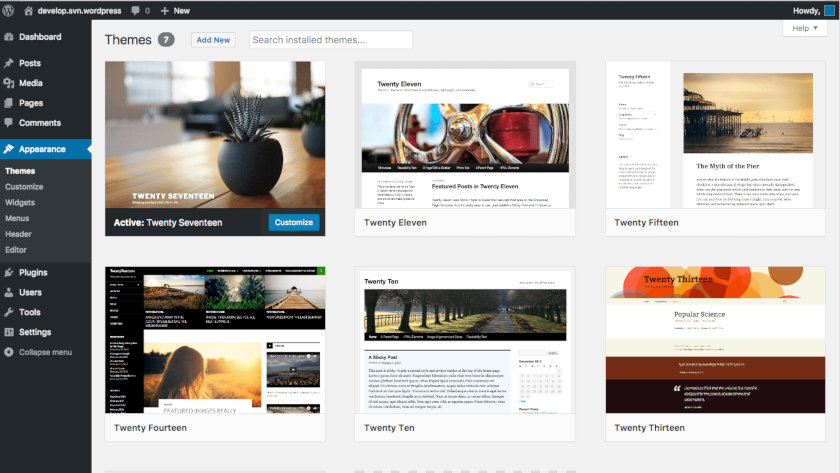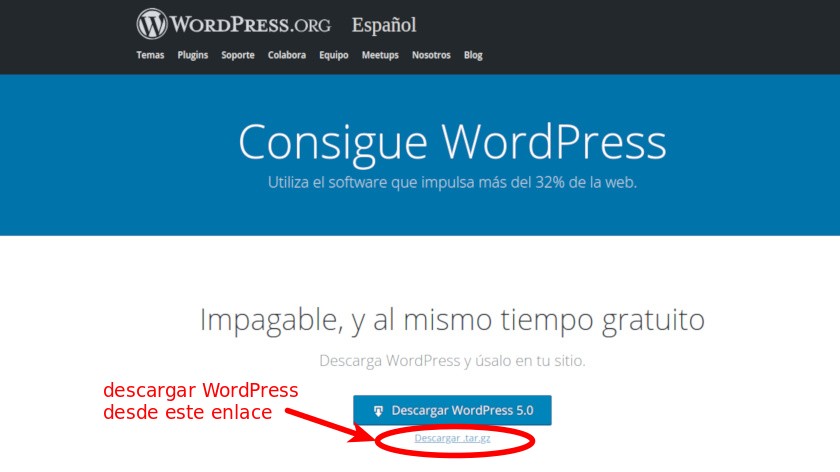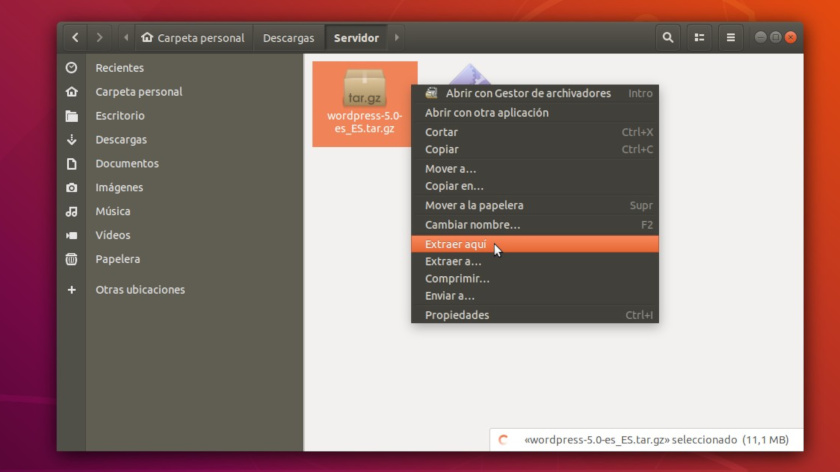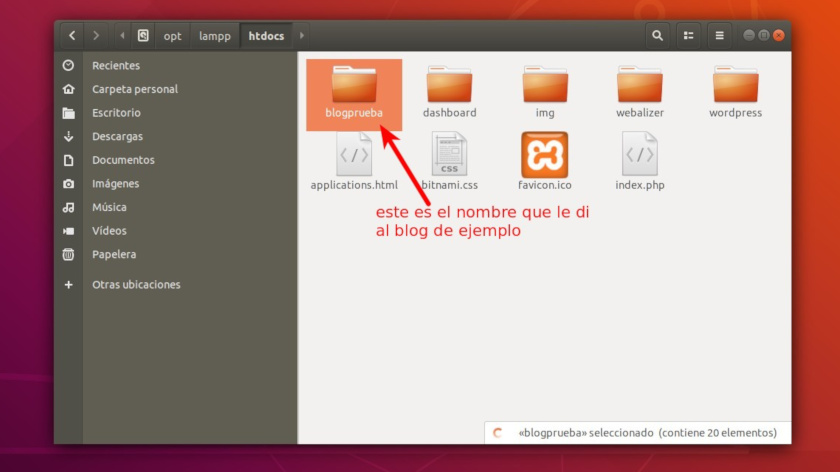WordPress es el CMS, gestor de contenidos, más usado en Internet para crear blogs y sitios web. Entre las razones de que sea tan popular podemos mencionar que es muy fácil de usar, es muy potente gracias a sus innumerables plugins, y hay muchísimos tutoriales para realizar casi cualquier tipo de sitio web con él.
Hace poco se presentó WordPress 5, el cual tiene como su mayor novedad el cambio de su tradicional editor de texto por el nuevo Gutenberg. Y es por esto que queremos ver cómo instalar WordPress 5 con Gutenberg en Ubuntu 18.04, aunque también servirá para muchas otras distribuciones de Linux porque los pasos son idénticos.
Descargar e instalar WordPress 5 para Linux
Como no está en el Centro de Software vamos al sitio oficial para descargar el archivo de WordPress que luego usaremos para la creación de nuestro blog.
No te apresures. No te dejes llevar por el botón azul gigante que aparece en la página. Realmente para obtener el archivo que corresponde a tu distribución de Linux haz clic en el enlace que está señalado en la imagen anterior, donde dice: «Descargar .tar.gz».
Ahora abre el explorador Nautilus y ve a la carpeta donde guardaste el archivo de WordPress y haz clic con el botón derecho del ratón sobre él. En el menú contextual clica sobre la opción «Extraer aquí» com ves en la siguiente imagen:
Usa Nautilus para entrar en la carpeta de WordPress que apareció. Allí te encontrarás con otra carpeta que se llama «wordpress».
Primero te recomiendo que le cambies el nombre a la carpeta «wordpress» por el nombre que le quieres dar a tu blog o sitio web. Para cambiar el nombre a la carpeta: haz clic con el botón derecho del ratón sobre la carpeta y elige la opción «Cambiar nombre…». Yo le pondré un nombre cualquiera, por ejemplo: blogprueba.
Mover la carpeta de WordPress dentro de XAMPP
Es en este punto que debes abrir una terminal, lo puedes hacer con un clic del botón derecho del ratón y eligiendo la opción «Abrir en una terminal»
En la terminal escribe la siguiente instrucción para instalar WordPress en el directorio correcto dentro de XAMPP (recuerda que blogprueba es el nombre que le di a mi blog, tú pon el nombre que le diste antes):
sudo mv blogprueba/ /opt/lampp/htdocs/
Tan pronto como ejecutes la orden verás que la carpeta desapareció del explorador Nautilus. Ya no está allí porque con la orden anterior le dijimos que mueva el archivo al directorio /opt/lampp/htdocs. Verifícalo yendo con Nautilus a ese directorio.
Esta es la forma de instalar WordPress 5 con Gutenberg en Ubuntu 18.04, y como dije antes, también aplica a otras distribuciones de GNU/Linux.
Ahora, ¿sabes cómo configurar WordPress con XAMPP (en Linux se llama LAMP) para dejarlo listo para funcionar como blog? Hay algunos detalles importantes que se necesitan ajustar. Lo vamos a ver en un próximo tutorial, así que atento a lo que se viene.
¿Tienes alguna duda, consulta o comentario que nos quieras hacer? Usa la sección de abajo para que te podamos leer.