Si tienes un proyecto de sitio web, blog o aplicación web, una buena manera de hacer tus pruebas sin tener que invertir dinero en un dominio y hosting, es que uses un servidor local.
Tomemos como ejemplo que quieres crear un sitio web (o blog) con WordPress (mantente atento que dentro de poco vamos a publicar un tutorial de cómo instalar WordPress en el servidor local).
Un gestor de contenidos (CMS) como WordPress (puede ser Joomla o Drupal también) necesita contar con un entorno de desarrollo que le permita funcionar correctamente.
Para esto vamos a usar XAMPP.
XAMPP es una plataforma que funciona como un servidor de web Apache que viene con los programas necesarios para crear un ambiente de desarrollo y pruebas en nuestro ordenador. Entre los programas contamos a: MariaDB (base de datos muy similar a MySQL), PHP (lenguaje de programación) y Perl.
Sígueme en el proceso y verás que es muy fácil instalar XAMPP en Ubuntu 18.04 y las distribuciones que derivan de ella.
Instalación de XAMPP en Linux
Lo primero es ir al sitio web de la organización Apache Friends, donde se encuentra el archivo para descargar XAMPP.
En la imagen anterior está resaltado el botón sobre el que tenemos que hacer clic para comenzar la descarga del software. Allí te muestra la última versión disponible de acuerdo con el tipo de sistema operativo que tengamos.
Una vez descargado el archivo, abrimos el explorador de archivos Nautilus y vamos a la carpeta donde hayamos guardado XAMPP.
El archivo tiene la terminación .run lo que nos muestra que no podemos hacer doble clic sobre él para que lo instale el Centro de Software. Tenemos que usar la Terminal. Pero necesitamos dar un paso previo y es el de dar el permiso para que el archivo .run se pueda ejecutar como un programa.
Así que, desde Nautilus selecciona el archivo de xampp (con el nombre largo y que termina en .run). Ahora haz clic con el botón derecho del ratón, y elige la opción: [Propiedades] del menú contextual. Se va a abrir una ventana en la que tenemos que hacer clic en la pestaña [Permisos].
Una vez nos muestre las opciones, lo único que haremos es marcar (tildar) la opción: [Permitir ejecutar el archivo como un programa]. Y cerramos la ventana.
Con lo anterior volvemos al explorador Nautilus, y ahora hacemos clic con el botón derecho en el fondo del explorador para que aparezca el menú contextual y elegimos la opción [Abrir en una terminal].
Cómo ejecutar un archivo .run en Linux
En la terminal escribimos lo siguiente (o copia y pega este texto en tu terminal) y después presionamos la tecla Enter:
sudo ./xampp-linux-x64-7.2.12-0-installer.run
Un truco a tener en cuenta: En lugar de escribir toda la línea, escribe sudo ./xa y luego presionar la tecla Tab (tabulador) para que se autocomplete el nombre largo del programa.
Si lo hicimos correctamente aparece la pantalla del asistente de instalación de Xampp para GNU/Linux.
Hacemos clic en [Next], nos pasa a otra ventana, en la que volvemos a hacer clic en [Next]. Ahora hay una tercera pantalla, también aquí clicamos en [Next]. Llegamos a una nueva ventana (previa a la instalación) y aquí volvemos a dar un clic sobre el botón [Next]. Por fin nos aparece la última ventana en la que tenemos que hacer clic en … sí adivinaste: [Next]
Después de todo eso comienza la instalación como ves en la siguiente imagen:
Observa que en la pantalla final nos muestra una opción que aparece marcada de forma predeterminada (es la que aparece señalada en la imagen de abajo). Con eso se inicia Xampp automáticamente. Pero nosotros vamos a destildar esta opción para que podamos iniciar el servidor Apache de XAMPP desde la terminal. Termina el proceso haciendo clic en el botón [Finish].
Iniciar y detener el servidor de XAMPP en GNU/Linux
Llegamos al momento esperado. Iniciar el servidor de XAMPP. Abramos una terminal y escribamos lo siguiente para iniciar el programa (no olvides presionar la tecla Enter al final de la línea, y ten en cuenta que te va a solicitar la contraseña si es necesario):
sudo /opt/lampp/lampp start
Para terminar con el servidor de XAMPP tenemos que escribir lo siguiente:
sudo /opt/lampp/lampp stop
Para probar que XAMPP está instalado correctamente, es necesario que abramos nuestro navegador y en la barra de direcciones escribimos: localhost y le damos [Enter]. Con ello tenemos que ver algo similar a la siguiente captura de pantalla:
¡Enhorabuena! Ya tenemos funcionando XAMPP en Ubuntu. Pero esto es solo el comienzo. Ya veremos en un próximo tutorial cómo podemos utilizar este servidor en conjunto con un CMS para poner a trabajar un blog en nuestro equipo local.
Vimos cómo instalar XAMPP en Ubuntu 18.04 ¿Tienes dudas, consultas o preguntas que te surgieron a partir de este tutorial? Déjanos tu comentario abajo y te daremos las respuestas que necesitas.

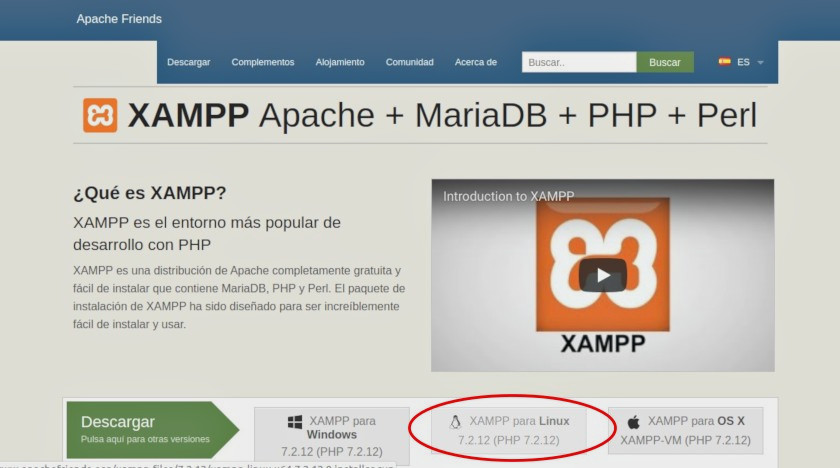
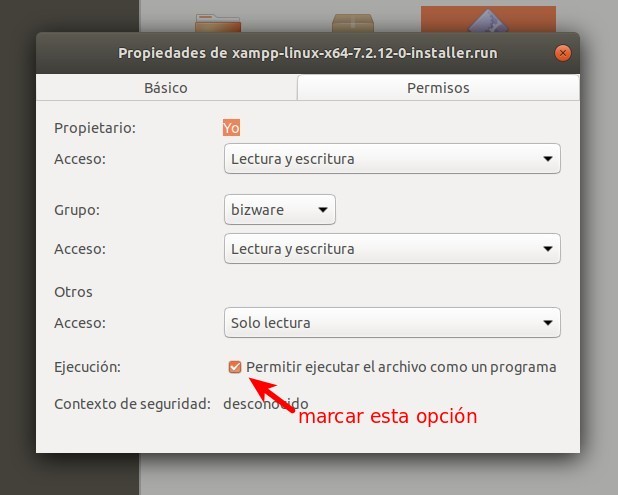
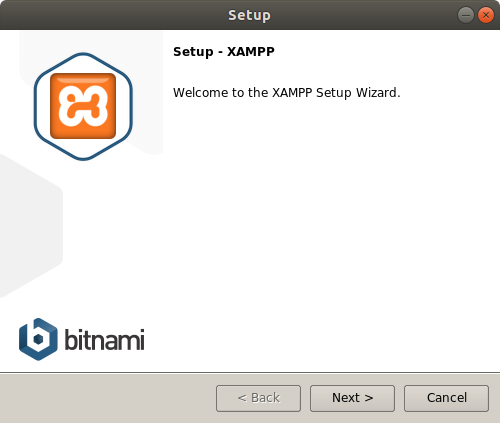
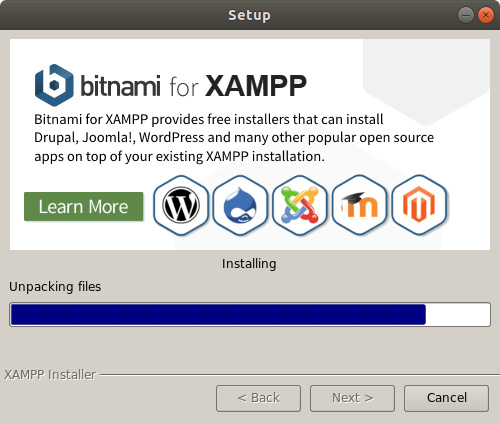
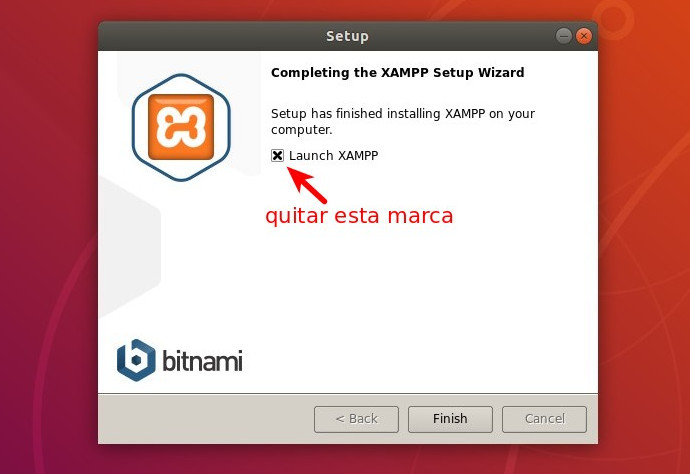
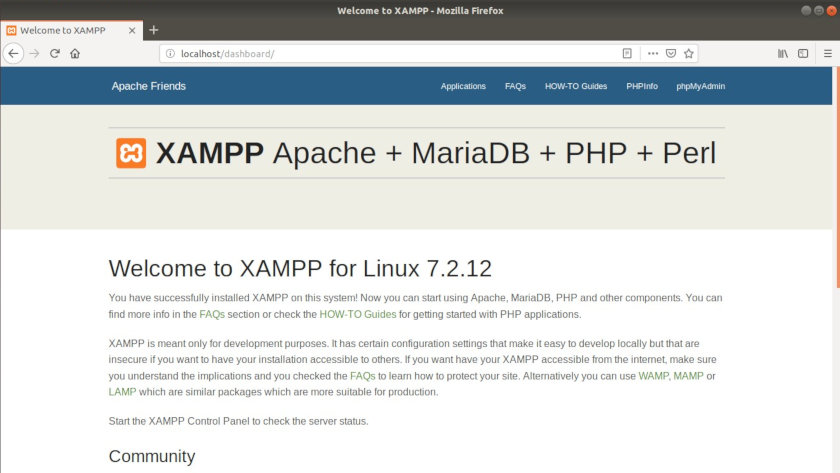




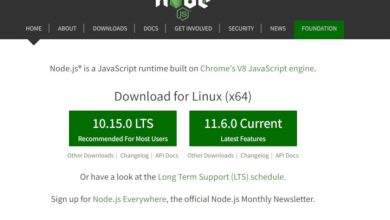
Excelente la explicación fue muy bien explicado.
Saludos.
oigan Por que xampp NO me sirve Para Montar una Aplicacion web profesional ??? entonces como hago para Poder tener un servidor listo para montar mis paginas web ?? muhas Gracias por los consejos de antemano y muchas Gracias por explicar como montar xampp me sirvió muchísimo, apenas estoy aprendiendo a utilizar linux, siempre habia trabajado con windows hasta que me jarte de activar el windows con Parches y me ha gustado Ubuntu 18.04 especialmente, y Gracias por las explicaciones.