Ubuntu 18.04 LTS Bionic Beaver por fin ha llegado de forma oficial y como buen entusiasta seguramente ya estás buscando como actualizar. En este tutorial te enseñaremos como actualizar tu sistema a Ubuntu 18.04 sin tener que hacer una instalación limpia, con tan solo unas líneas de código tendrás lo más nuevo de Ubuntu en tu PC.
Este tutorial funciona si tienes Ubuntu 16.04 (última versión LTS) o bien Ubuntu 17.10, la última versión, ultima versión sin soporte extendido del sistema.
Pasos previos para actualizar a Ubuntu 18.04 LTS Bionic Beaver
Antes de actualizar tu sistema a Ubuntu 18.04 LTS tienes que seguir cumplir algunos requisitos:
- Si tienes una portátil asegúrate de tenerla conectada al a corriente, un apagón por falta de batería a mitad del proceso podría dañar la instalación y generar error graves
- Si tienes datos importantes crea un respaldo, el proceso no borra nada de tu sistema, pero en caso de un error será mejor que tengas una copia de tus datos
- Antes de iniciar la actualización debes estar seguro de que tu sistema esta actualizado completamente, para eso puedes abrir una terminal y escribir las siguientes líneas de código (todas separadas con un ENTER):
sudo apt update sudo apt upgrade sudo apt dist-upgrade
Actualizar a Ubuntu 18.04 LTS Bionic Beaver
Para actualizar Ubuntu 18.04 LTS estos son los pasos que debes seguir:
- Instala el paquete de actualización usando el siguiente código en la Terminal
sudo apt install update-manager-core
- Cuando el proceso de instalación termine corre la utilidad de actualización con el siguiente código:
sudo do-release-upgrade
- Ubuntu te preguntará si quieres actualizar y luego te hará un par de preguntas, cuando aceptes la actualización el proceso iniciará
Si todo va bien el proceso de actualización a Ubuntu 18.04 LTS Bionic Beaver se llevará a cabo y luego de al menos 30 minutos (dependiendo de tu velocidad de internet) el proceso terminará, tu PC se reiniciará y habrás terminado de actualizar.
¿Tienes alguna duda o surgió algún problema? Contáctanos en los comentarios y con gusto te ayudaremos a terminar de forma correcta.

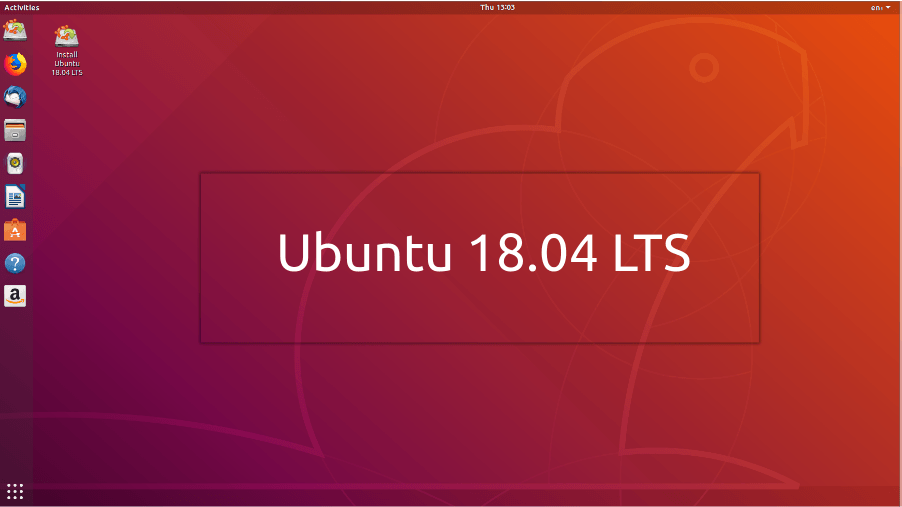
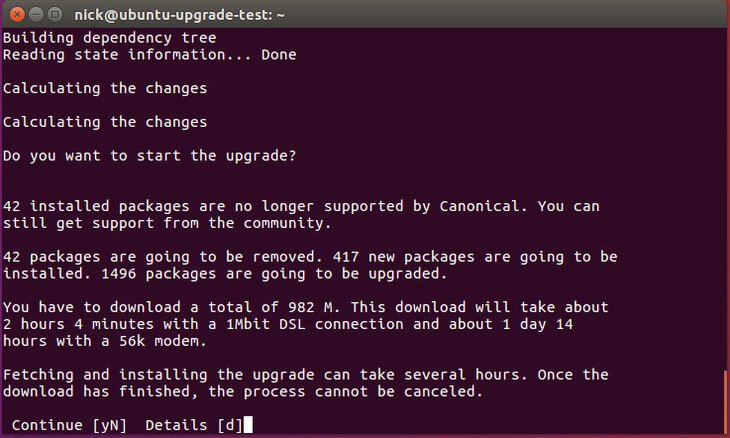




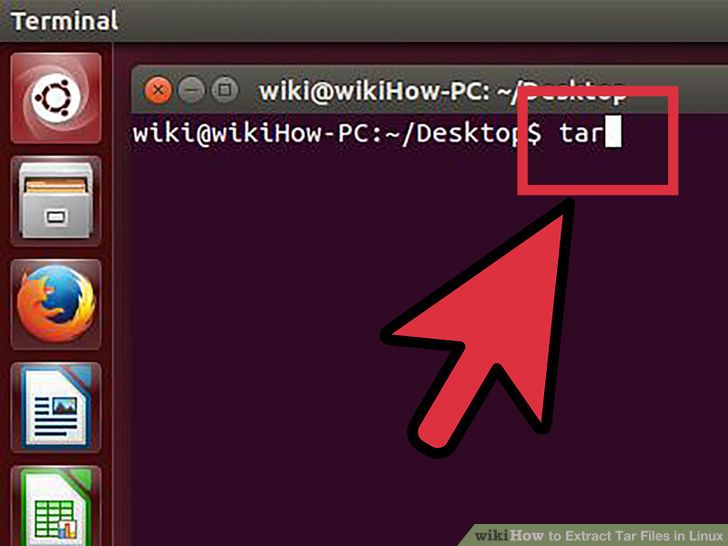
Hola, seguí tus pasos y en la primera parte de ejecutar el comando sudo apt-install update-manager-core, habla de que tengo el 17.10 y blah blah blah. Hasta allí bien, al ejecutar el otro comando el de sudo do-release-upgrade, me dice que obtiene el archivo, que lo está extrayendo y me dice Leyendo la caché y allí se queda, ¿Qué puedo hacer?
He tratado todo, es un computador portátil, MSI con una tarjeta de vídeo Nvidia GTX960.
Tu respuesta me sería de gran ayuda.
Gracias.
Hola. A mi me pasaba igual que a ti. Pero luego de di cuenta que cuando dice Leyendo la caché hay que esperar un buen rato y seguirá el proceso de instalación.
hola es que cuando ejecuto esta linea «sudo do-release-upgrade» en la consola me dice el mensaje
Comprobar si hay una nueva versión de Ubuntu
No hay ninguna versión nueva
y no pasa nada
Me pasa exactamente lo mismo.
tienes que cambiar sources.list te vas a la terminal y ejecutar sudo nano /etc/apt/sources.list para hacer el cambio para guardar es ctrl+o y para salir es ctrl+x
tener en cuenta si es ubuntu 17.04 zesty y quieres actualizar a ubuntu 18.04 bionic
ejecutar «sudo nano /etc/apt/sources.list» y todo donde dice «zesty» lo cambias por «bionic»
lo guardas y sales
ejecutar
sudo apt update
sudo apt upgrade
sudo apt dist-upgrade
ejecute los comandos y me dice que orden no encontrada, quiero actualizar de ubuntu 17.04
después de ejecutar
sudo nano /etc/apt/sources.list
cómo se buscaría y reemplazaría zesty por bionic con atajos de teclado exactamente?
creo que no escribo bien la sintaxis
actualice a ubuntu 18 y mi teclado ya no funciona
An upgrade from ‘zesty’ to ‘bionic’ is not supported with this tool
Necesito ayuda
Mi problema es que al ejecutar sudo do-release-upgrade
la respuesta es:
Comprobar si hay una nueva versión de Ubuntu
Su versión de Ubuntu ya no tiene soporte.
Para saber más sobre esta actualización, visite:
http://www.ubuntu.com/releaseendoflife
Obtener:1 Firma de la herramienta de actualización [819 B]
Obtener:2 Herramienta de actualización [1.263 kB]
Obtenidos 1.264 kB en 0s (0 B/s)
autenticar «bionic.tar.gz» contra «bionic.tar.gz.gpg»
extrayendo «bionic.tar.gz»
Leyendo la caché
Comprobando el gestor de paquetes
No se puede actualizar
An upgrade from ‘yakkety’ to ‘bionic’ is not supported with this tool.
Y por supuesto no se como continuar, si álguien sabe como hacer. . . .
En fin , Gracias.
Hola, resulta que ejecute los comandos y llegado una punto del proceso actualizo sin dificultades, pero cuando completo la actualización, me dice que no reconoce la tarjeta de wlan y no me permite tener acceso a internet ni por cable, ni por wi-fi, ayúdame por favor y gracias por tu atención
¿Puedes poner el error completo?