Virtualbox es una plataforma de virtualización avanzada. Se ejecuta en servidores Windows, Linux, Macintosh y Solaris y admite una gran cantidad de sistemas operativos invitados. Está disponible como Software de Código Abierto (GPL2). Es liviano y está desarrollado activamente, por lo que es adecuado para su uso en estaciones de trabajo. En este guía te explicamos cómo instalar y configurar VirtualBox en ubuntu paso a paso.
Usar Virtualbox para crear máquinas virtuales principalmente puede ser útil para:
- Probar el sistema operativo actual antes de aplicar cambios importantes a la versión en funcionamiento
- Instalar y probar los proyectos de software en un clon de un servidor de producción (Debian/Otro)
- Verificar los proyectos de software en estaciones de trabajo Microsoft Windows
En esta guía simple, configuraremos Oracle Virtualbox en Ubuntu en su versión 16.04, pero el proceso es similar en versiones posteriores.
Agregar repositorio de Oracle Virtualbox en Ubuntu
Tenemos dos métodos para agregar el repositorio de Virtualbox en Ubuntu, le explico cada uno a continuación.
Usando línea de comando (recomendado)
Con tu editor favorito (nano en mi caso), crea el archivo
[code] sudo nano /etc/apt/sources.list.d/virtualbox.list [/code]Agrega lo siguiente y guarda el archivo
[code] deb http://download.virtualbox.org/virtualbox/debian xenial contrib [/code]Descarga y agrega la clave
[code]wget https://www.virtualbox.org/download/oracle_vbox_2016.asc
sudo apt-key add oracle_vbox_2016.asc
[/code]Actualizar las fuentes del software (como de costumbre)
[code] sudo apt-get update [/code]Finalmente, instale Virtualbox (la versión al momento de realizar la guía es 5.2)
[code] sudo apt-get install virtualbox-5.2 [/code]Puedes acceder a Virtualbox usando Ubuntu Unity Dash (ver imagen) o desde el menú de aplicaciones en otros sabores de Ubuntu. Abrir tablero (presione la tecla SUPER) y escribe algo así como «virtual»
Ahora puedes administrar tus máquinas virtuales usando Virtualbox Manager:
Uso de «Software y actualizaciones»
En caso de que no prefieras utilizar la terminal del sistema operativo, puedes agregar este repositorio usando «Software y actualizaciones»
Software y actualizaciones → Otro software → Agregar
Añádete al grupo vboxusers
Esto es necesario para poder usar dispositivos USB host desde máquinas virtuales.
[code] sudo adduser tu_nombre_usuario vboxusers [/code]Reinicia tu sesión para que esto surta efecto.
Te recomendamos leer: VirtualBox 5.2.8 es lanzado con soporte para el núcleo Linux 4.15
Instalar (o actualizar) Paquete de extensión
VirtualBox Extension Pack ofrece soporte para dispositivos USB 2.0 y USB 3.0, VirtualBox RDP, cifrado de disco, NVMe y arranque PXE para tarjetas Intel. Se recomienda muchísimo instalarlo para obtener una mejor experiencia en el uso de Virtualbox.
Puedes instalarlo desde los repositorios (como de costumbre)
[code] sudo apt-get install virtualbox-ext-pack [/code]Sin embargo, no es buena idea (en este caso) usar la terminal, ya que posiblemente no instalará la última versión.
Entonces, para obtener el paquete mas reciente ingresamo a la pagina oficial de descargas de VirtualBox.
Luego abre el administrador de Virtualbox → Archivo → Preferencias → Extensión → presiona el botón Agregar e instala el archivo que acabas de descargar.
Verás algo como esto:
A partir de ahora, cada vez que abras Virtualbox Manager después de una actualización, se te solicitará que actualices también el Extension Pack. Solo debes confirmar el proceso y listo 🙂
Conclusión
Podemos resumir el proceso de instalación y configuración en solo tres sencillos pasos:
- Agregue el repositorio Oracle Virtualbox, luego instale Virtualbox usando apt-get
- Agregarse a vboxusers grupo
- Instalar el paquete de extensión
¿Te fue útil nuestra guía? Cuéntanos tu experiencia en los comentarios, o déjanos tus dudas para ayudarte 🙂


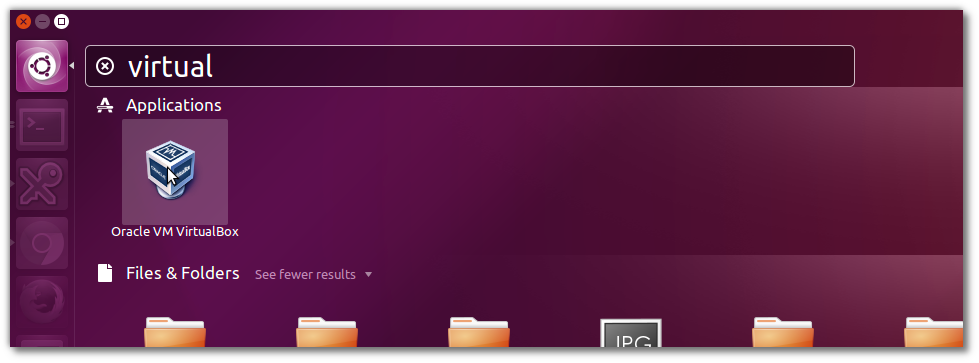
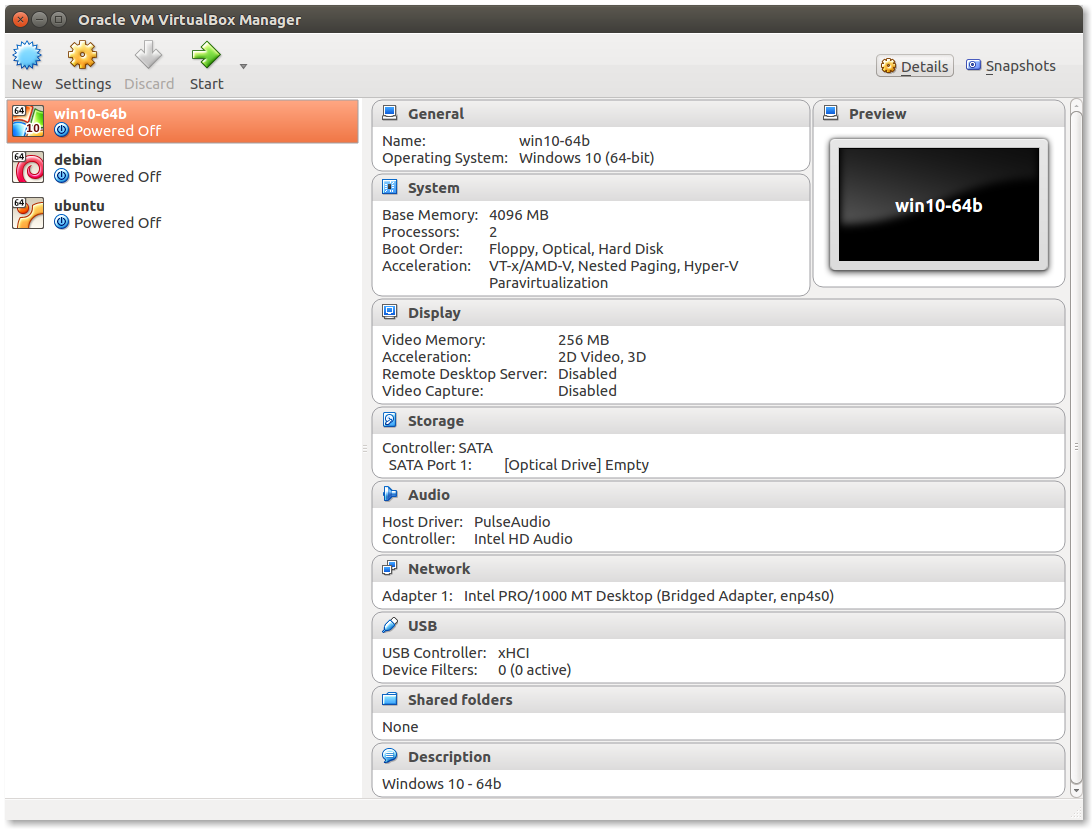

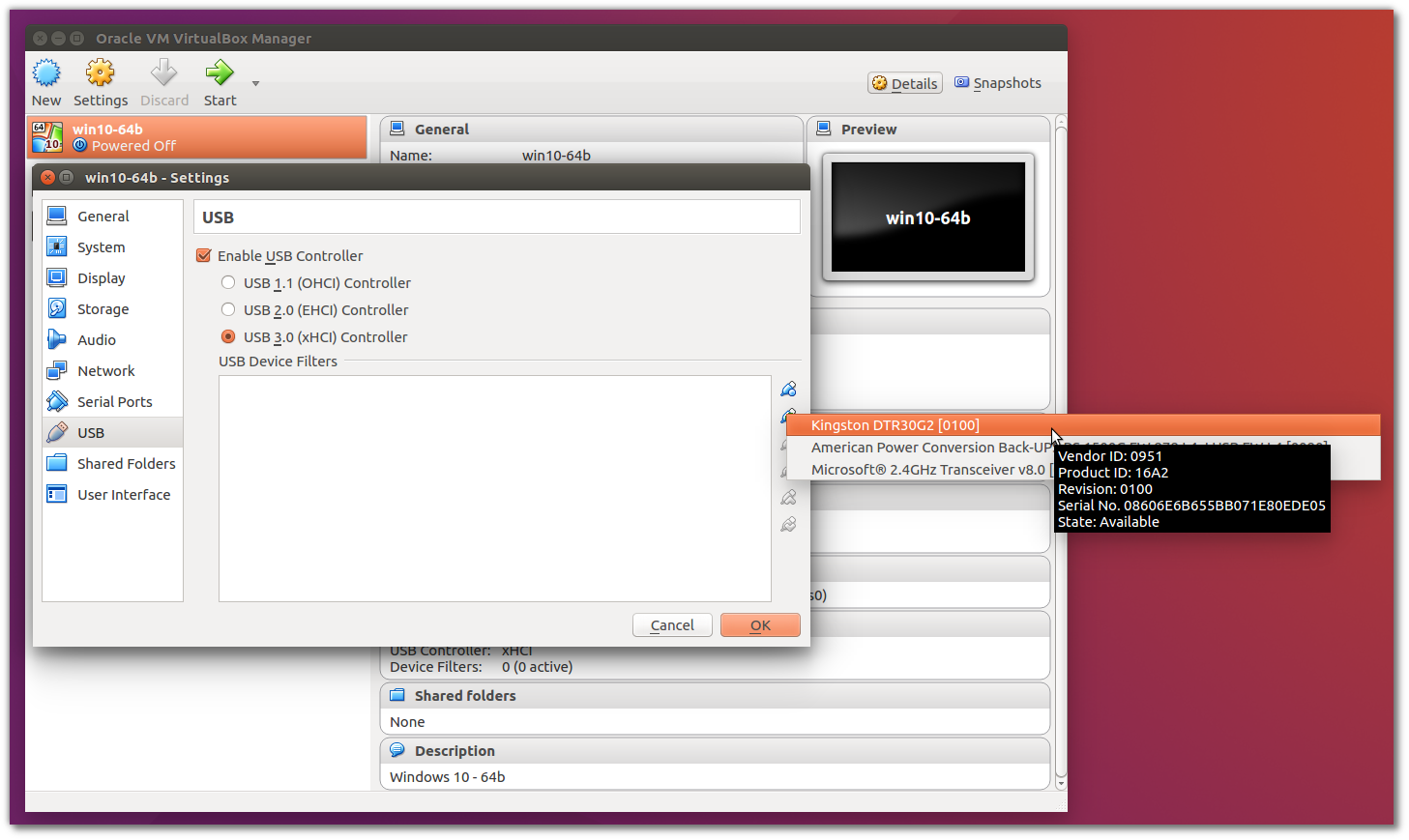
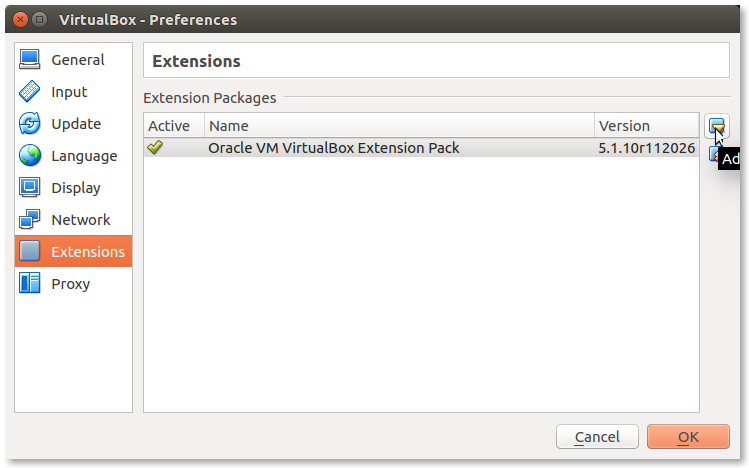





Y la configuración que es supuestamente lo que busca la mayoria donde esta Licenciada… Tu guía muestra como instalar un software agregando su respectivo repositorio en la source list vía terminal y luego usar el apt-get…
LA MITAD DE DOS MAS DOS, MATEMÁTICAMENTE HABLANDO, HA SIDO, ES Y SIEMPRE SERÁ 3!