Muchas veces queremos probar sistemas operativos sin tener que pasar por el proceso de borrado e instalación, para situaciones como estás lo mejor que podemos hacer es virtualizar el sistema usando un programa como VirtualBox de Oracle.
En esta guía te enseñaremos como Instalar Debian 9 en VirtualBox paso a paso, desde el proceso de descarga hasta llegar a la instalación del sistema.
Aunque en esta ocasión nos centraremos en Debian, esta guía funciona para la gran mayoría de las distribuciones de Linux, sólo hace falta que pruebes con tu próxima distribución.
Pasos para instalar Debian en VirtualBox
Para comenzar, debes dirigirte a la página oficial de Debian y descargar la última versión del sistema, si estás seguro de que quieres instalar la distribución descarga la imagen normal, en otro caso, descarga la llamada “imagen en vivo” que te permite ejecutar el sistema sin instalar.
También descarga VirtualBox de Oracle desu web oficial, el proceso de instalación es sencillo y el asistente te guiará paso a paso.
Una vez que tengas la imagen y la herramienta instalada, continúa abriendo Virtual Box y presionando en New, en esta ventana tienes que escribir el nombre de la máquina virtual (puede ser cualquiera), el tipo de sistema y la versión.
En la siguiente pantalla selecciona la RAM, la recomendación es que selecciones al menos 2 GB si tienes 8 o más GB de RAM disponible, si sólo tienes 4 GB selecciona 1 GB y continua.
En la siguiente pantalla debes seleccionar si quieres agregar o crear un disco para el sistema, si es la primera vez que virtualizas Debian lo mejor es que crees un nuevo disco, selecciona la tercera opción solo tienes un disco creado antes.
Si seleccionas la opción para crear un nuevo disco virtual, el sistema te preguntará que tipo de disco quieres crear, deja la primera opción seleccionada y continua.
A continuación, debes seleccionar si el disco será dinámico (crecerá conforme uses más espacio) o con un espacio definido, te recomendamos la segunda opción para evitar que tu almacenamiento se llene.
Selecciona el espacio de tu disco, lo recomendado es 8 GB, puedes usar más si así lo deseas. Luego el proceso de creación empezará.
Cuando el proceso termine verás en la pantalla tu sistema apagado, selecciónalo y presiona Start, ahora es tiempo de agregar una imagen, busca la imagen que descargaste antes, selecciónala y vuelve a presionar Start. Si todo va bien verás la pantalla inicial.
Desde aquí solo hace falta que presiones Install y que sigas los pasos para proceder a la instalación o bien que selecciones la opción live para correr el sistema sin instalar. Puedes incluso instalar el sistema sin entorno como te lo hemos enseñado antes.
Para continuar la instalación normal selecciona la tercera opción Graphical Debian Installer, en la siguiente pantalla verás la selección de idioma, en este caso seleccionaremos español.
En la siguiente pantalla debes seleccionar tu país, esto te ayudará a ajustar tu zona horaria y distintos datos de tu sistema.
Selecciona la distribución de tu teclado, si tiene la letra ñ integrado es latinoamericano o español.
Agrega un nombre de la máquina y luego un nombre de dominio, en este caso si no conectarás tu maquina a una red de trabajo puedes agregar el dominio que quieras, por ejemplo, local.
El siguiente caso es muy importante, agrega una contraseña general que te servirá para el superusuario, debes recordar esta contraseña para no tener problemas de permisos.
En la siguiente pantalla debes agregar un usuario y una contraseña, esta contraseña puede ser similar a la anterior, pero si trabajarás con datos sensibles y en red compartida es mejor que tengas contraseñas diferentes.
Ahora tienes que seleccionar tu reloj y luego pasarás al área de particionado de disco. Si eres un usuario nuevo lo más recomendable es que utilices la primera opción Guiado – utilizar todo el disco.
En la siguiente ventana verás los discos duros o SSD disponibles para la instalación, selecciona el que prefieras y continua, después podrás seleccionar si quieres usar un esquema diferente de instalación, usa el que agrega todos los ficheros en una sola partición.
Revisa tus configuraciones, lee nuevamente lo que has hecho y presiona continuar dos veces.
La siguiente ventana te preguntará si quieres escanear otro disco para seguir con la instalación, solo selecciona no, después tienes que seleccionar el país que quieres usar para obtener el software, si estás en un país donde el internet no es bueno selecciona el país vecino.
En los servidores selecciona el que tu prefieras, aunque te recomendamos que sea una empresa de hosting como namecheap o 800hosting.
La pantalla siguiente te da la opción de agregar un proxy, déjala en blanco si es tu caso.
Ahora tienes que aceptar o rechazar la captura de tus datos de instalación para fines de estudio, selecciona sí o no y continua.
En la siguiente pantalla selecciona el entorno grafico que quieres instalar y las utilidades, luego continua y automáticamente se instalaran los programas.
Para terminar solo te queda seleccionar donde instalar el arranque de GRUB, acepta y tu sistema se reiniciará para terminar con la pantalla de inicio.
Si tuviste problemas para instalar Debian 9 en VirtualBox contáctanos en los comentarios y con gusto te ayudaremos a terminar

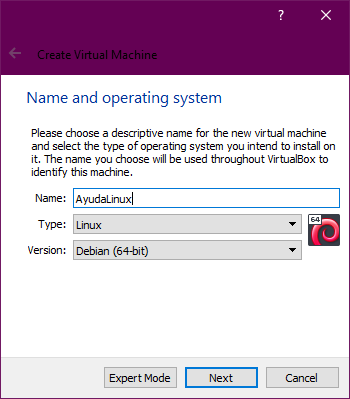
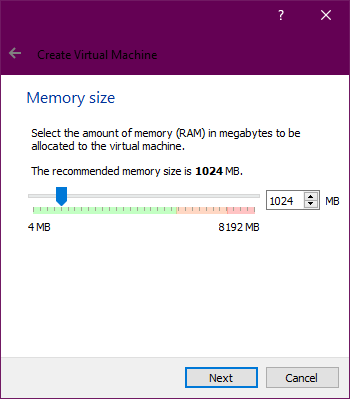
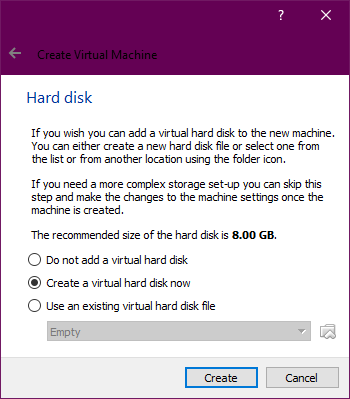
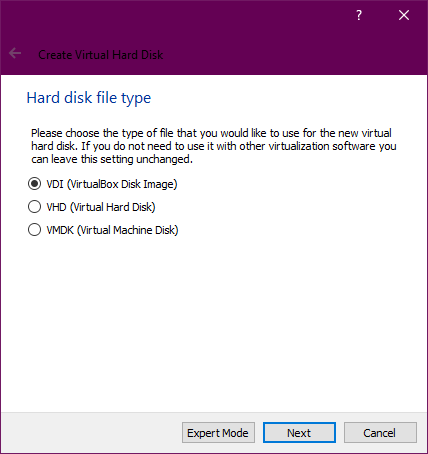
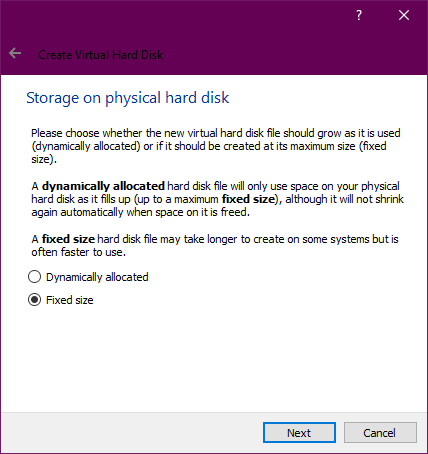
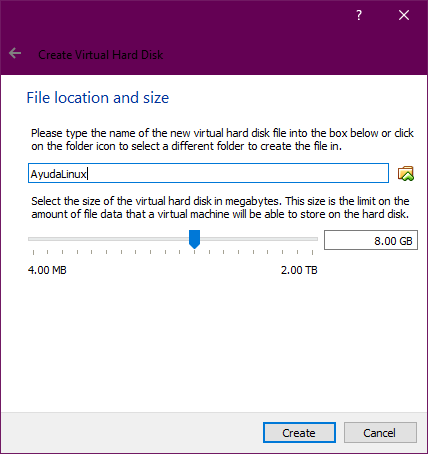

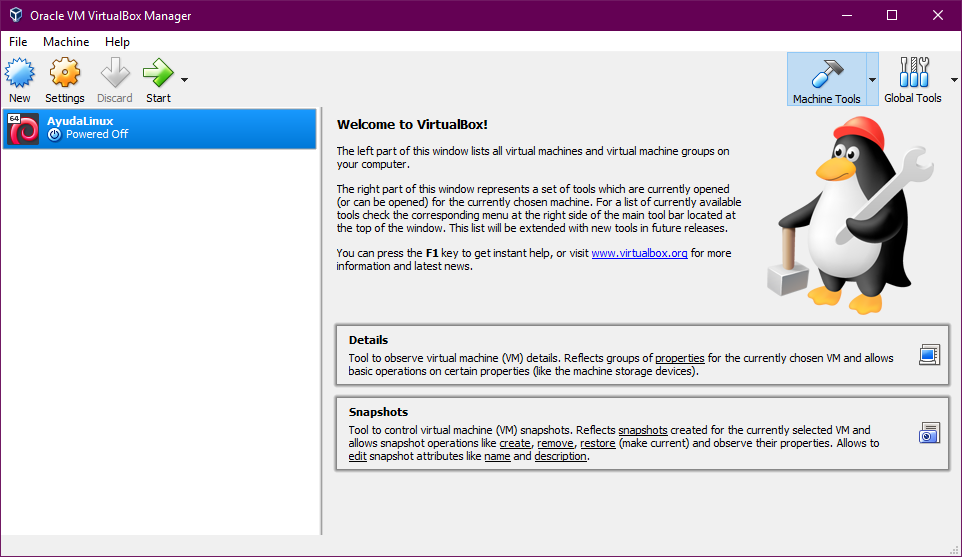
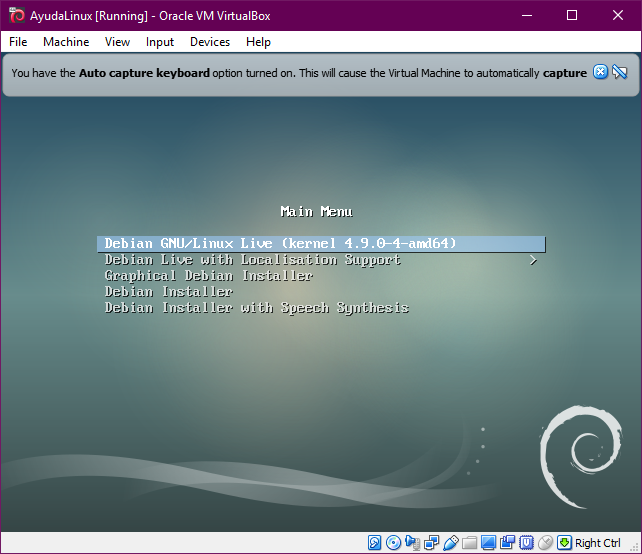
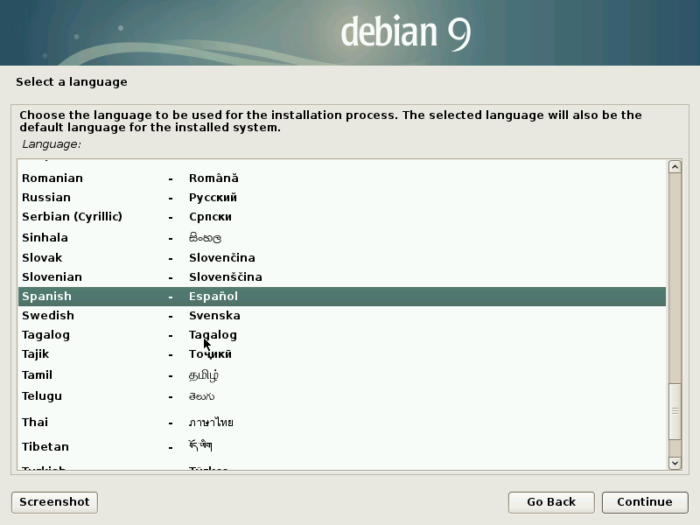
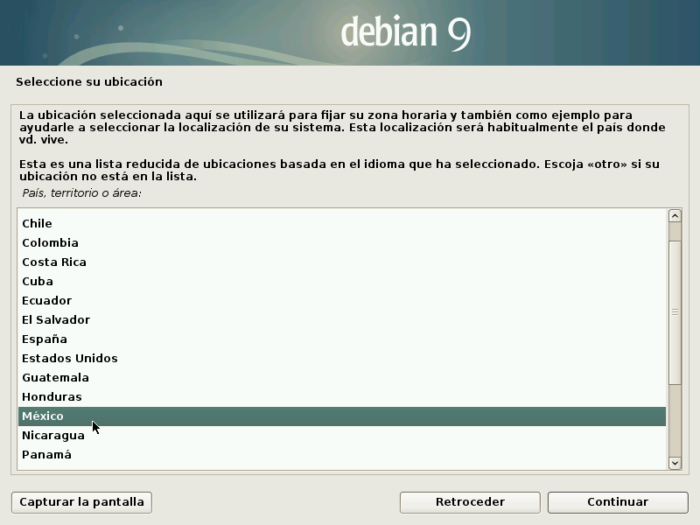
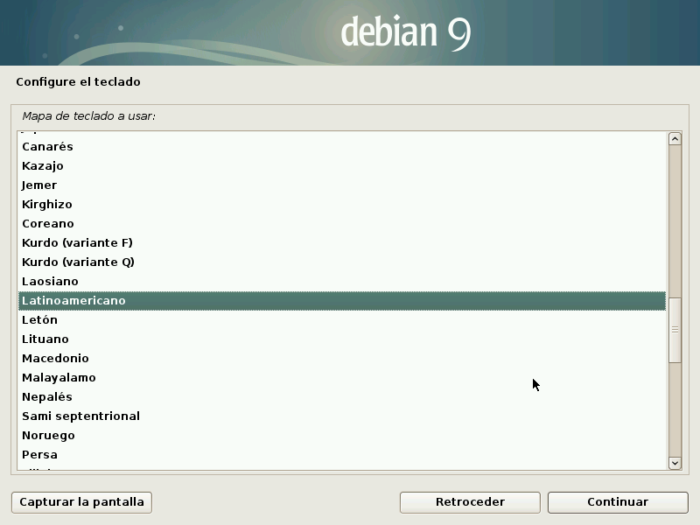
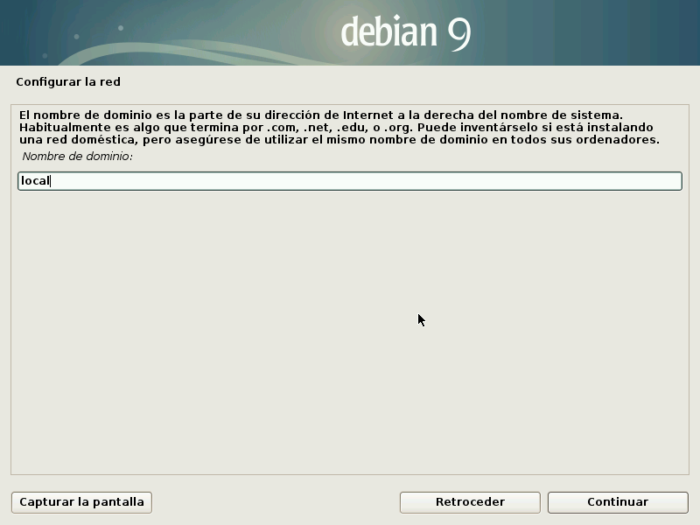






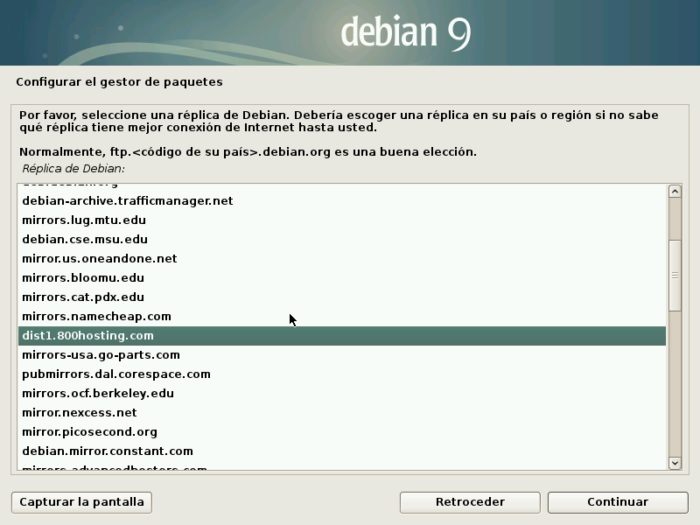
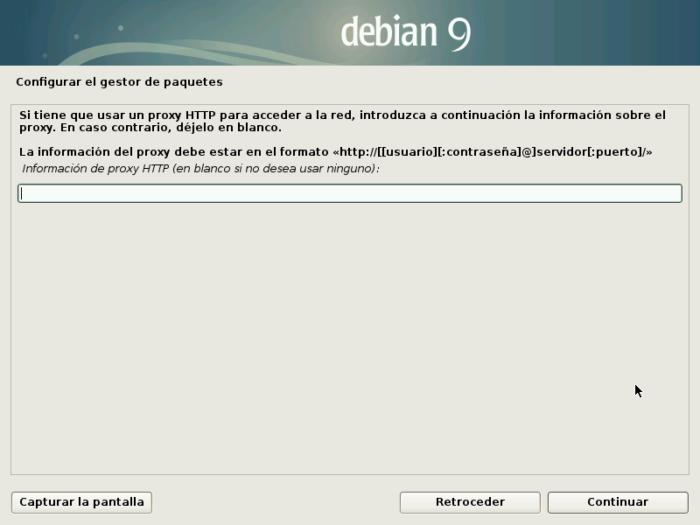
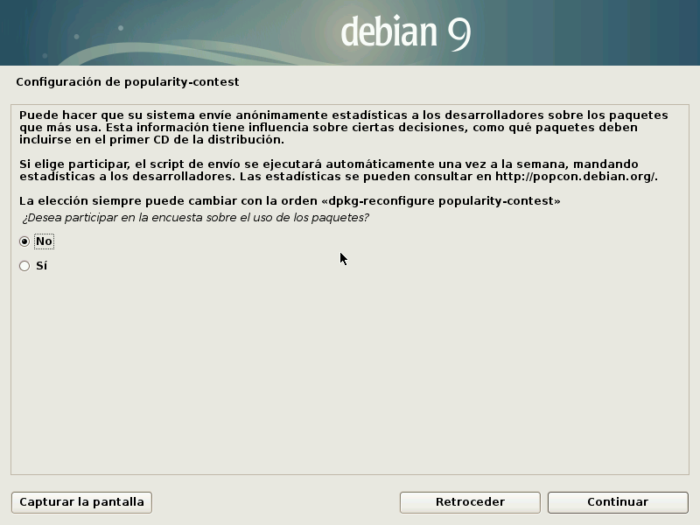
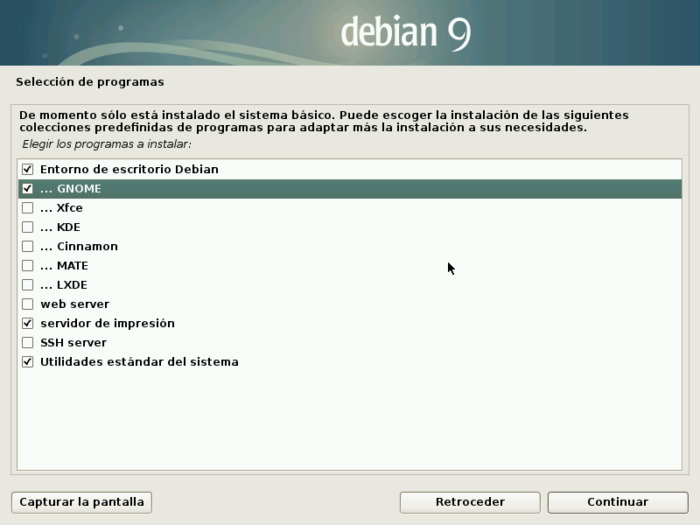
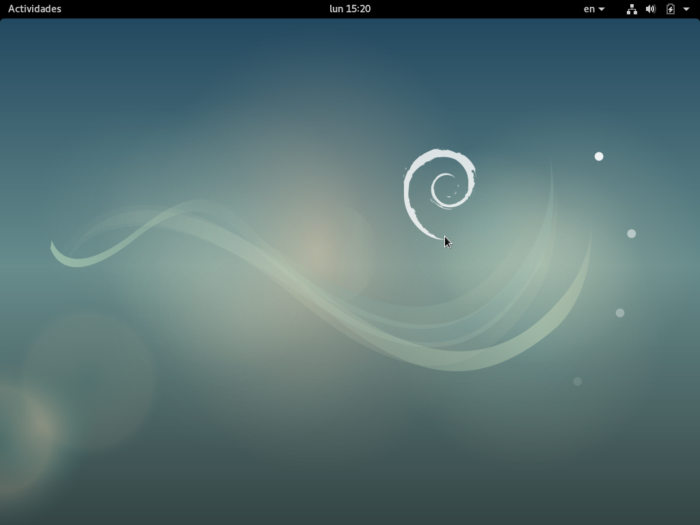




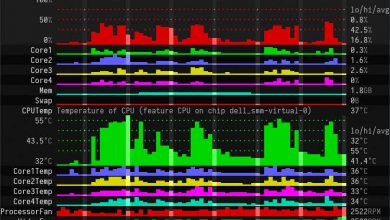
yo termino todo el procedimiento y cuando intento correr debian solo se queda en negro y con el prompt parpadeando pero no me permite hacer nada