En este tutorial veremos cómo instalar Ubuntu en un PC paso a paso, con el objetivo de mostrar cómo realizar las configuraciones típicas de creación de particiones, instalación del grub, por si tenemos otros sistemas en nuestro equipo, y todo lo concerniente a este tema.
Ubuntu es una distribución GNU/Linux de código abierto que actualmente es una de las más avanzadas en cuanto a interfaz gráfica se refiere, y más utilizadas por los usuarios que quieren introducirse en el mundo de los sistemas operativos de código abierto. Actualmente se encuentra por la versión 18.10 (Sepia cósmica) casi recién salidita del horno, por lo que será esta la que utilicemos para llevar a cabo el proceso de instalación del sistema. Si bien es cierto que aún no disponemos de la versión LTS, en un breve espacio de tiempo ya estará disponible para todos los usuarios.
Descarga de Ubuntu 18.10
Pues lo primero será conseguir la imagen del sistema operativo. Para ello, solamente tendremos que dirigirnos la página web oficial de la distribución GNU y pulsar en el apartado de “releases”. Para mayor facilidad, te pasamos en este enlace el sitio de descarga. Nosotros hemos elegido la descarga de Ubuntu 18.10 desktop amd64 en imagen ISO, para poder almacenarla en un USB e instalarla.
Preparación de la imagen ISO para instalarla en un PC
Lo siguiente que tendremos que hacer, es volcar el contenido de la imagen en un USB booteable, con el objetivo de que este arranque antes que nuestro disco duro y así comenzar la instalación.
Crear USB booteable con Linux
Nosotros vamos a utilizar para realizar este procedimiento la herramienta gratuita Rufus, en su versión 3.4 portable. Para descargarla visita este enlace directo a su página web oficial.
Directamente abrimos el software con una unidad de almacenamiento USB en nuestro equipo. El único paso que tendremos que realizar aquí será seleccionar el directorio en donde tenemos guardada la imagen ISO del sistema. Todo lo que quedará será pulsar en “Empezar”, ya que los demás parámetros los vamos a dejar tal y como están.
En este punto, aparecerá un mensaje de advertencia indicándonos que, para realizar una instalación correcta, rufus deberá descargar dos ficheros extra. Nosotros obviamente aceptamos la oferta para continuar.
Modificar la secuencia de arranque de la BIOS
Si nuestro ordenador no cuenta con una BIOS de tipo UEFI, necesitaremos modificar la secuencia de arranque de los dispositivos para que la unidad USB inicie antes que nuestro disco duro.
Para entrar en la BIOS, nada más arrancar el equipo, pulsamos repetidamente la tecla que se muestre en el mensaje “Press <tecla> to enter setup” o similar. Si no lo conseguimos, volveremos a reiniciar e intentarlo. Es posible que no se muestra el mensaje, entonces utilizaremos una de estas teclas: Supr, F2, F8, F12, Esc, casi siempre es una de estas.
Una vez dentro, nos dirigiremos al apartado boot o similar en donde tendremos que colocar la opción USB la primera de todas. Cuando todo esté listo, pulsaremos F10 para guardar los cambios y reiniciar. Ahora el USB debería de arrancar, antes que nada.
Acceder al menú de arranque UEFI
Si nuestra BIOS es de tipo UEFI (normalmente un equipo de una antigüedad de 3 o 4 años ya trae esta BIOS) no necesitaremos hacer esto. Tan solo tendremos que pulsar la tecla correspondiente para iniciar un menú de arranque sobre la marcha. Normalmente será la tecla F8, pero como siempre, podrá variar en función del equipo, también puede ser F12, Esc y otra tecla F.
Instalar Ubuntu
Cuando hayamos conseguido arrancar el USB, nos aparecerá una pantalla con un menú desde el que podremos elegir la opción “instalar Ubuntu”. Para ver este menú nada más iniciarse el USB tendremos que pulsar una tecla cualquiera, de lo contrario se iniciará el sistema como Live CD.
Tras esto, el asistente de instalación se iniciará.
Lo primero a elegir será nuestro idioma de instalación, así como el idioma del teclado, nada especial, así que pulsamos en “continuar” en ambas ventanas.
La siguiente ventana ya es más interesante, ya que podremos seleccionar el método de instalación para el sistema operativo, bien con actualizaciones incluidas, y programas extras. Si vamos a utilizar de forma normal este sistema como principal, lo recomendable es activar la opción “Instalación normal”, “Descargar actualización al instalar Ubuntu” e “instalar programas de terceros”.
En la siguiente ventana, tendremos que elegir el método para instalar Ubuntu. Si tenemos otro sistema operativo instalado, Ubuntu lo detectará y nos dará la opción de instalar Ubuntu junto a Windows 10, por ejemplo. Para usuarios que no se quieren complicar la vida, ésta será la opción a elegir.
En caso de que no tengamos nada en nuestro disco duro, podremos elegir la opción de borrar disco e instalar Ubuntu. Aunque nosotros vamos a ser más exhaustivos y vamos a ver todo el proceso completo, por lo que vamos a elegir “Más opciones”. Recomendamos esta opción para usuarios que quieran hacer las cosas bien.
En esta nueva ventana, vamos a realizar varias particiones para nuestro sistema operativo. Se nos mostrará dos unidades de almacenamiento, nosotros debemos fijarnos en la de nuestro disco duro. Pulsamos sobre “Crear nueva tabla de particiones”. Puedes crear las que nosotros proponemos, o las que quieras, en cualquier caso.
Si tenemos Windows instalado en una partición, no debemos de pulsar en esta opción, ya que todo el contenido se borrará. Recomendamos en este caso, elegir la opción de “instalar junto a Windows”
Ahora el disco duro se mostrará con todo el espacio de almacenamiento disponible, lo seleccionamos y pulsamos sobre el botón “+” para añadir una partición.
Partición de arranque o /boot:
- Espacio: 1024 MB
- Tipo: Primaria
- Ubicación: Al principio del espacio
- Sistema de ficheros: ext4
- Punto de montaje: /boot
Es decir, será nuestra partición de arranque. Ahora hacemos el mismo procedimiento para las siguientes particiones, seleccionando el espacio libre de la unidad:
Partición de memoria virtual o Swap:
- Espacio: 4096 MB (el doble de la memoria RAM que tengamos, o un máximo de 4 GB)
- Tipo: Lógica
- Ubicación: Al principio del espacio
- Sistema de ficheros: área de intercambio
Partición raíz o /, en donde se guardarán los programas que instalemos y configuración general.
- Espacio: El que nosotros queramos, como mínimo 35 o 40 GB
- Tipo: Primaria
- Ubicación: Al principio del espacio
- Sistema de ficheros: ext4
Partición de documentos de usuarios o /home, en donde se guardarán los archivos que por ejemplo descarguemos de Internet. En esta partición se crean las carpetas de los usuarios del sistema.
- Espacio: El que nosotros queramos o el que quede disponible
- Tipo: Primaria
- Ubicación: Al principio del espacio
- Sistema de ficheros: ext4
Una vez finalicemos, tendremos la siguiente estructura de particiones:
Mucho cuidado con colocar en la opción inferior de “Dispositivo donde instalar el cargador de arranque” nuestro disco duro principal, para que luego no haya sustos de última hora. Pulsamos sobre “Instalar ahora”.
Tras ver un resumen de las acciones y seleccionar nuestra zona horaria, pasaremos a la configuración del nombre de usuario, equipo y contraseña correspondiente.
De esta forma, la instalación del sistema Ubuntu comenzará.
El proceso para instalar Ubuntu en un PC es así de sencillo. Tendremos que tener cuidado con la creación de las particiones, pero nada más.
Esperamos que este tutorial te haya ayudado a aclararte el proceso de instalación de este estupendo sistema Linux.


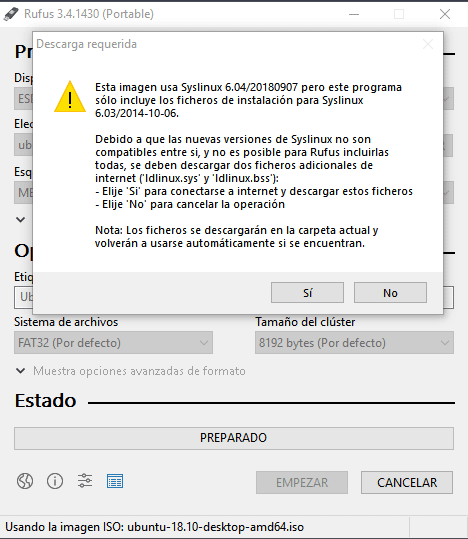
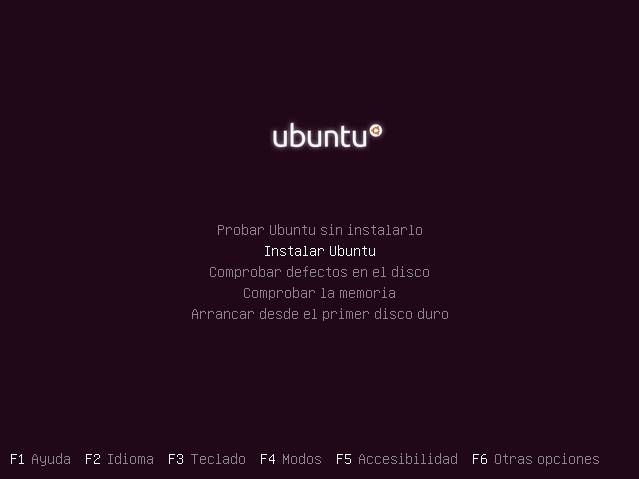
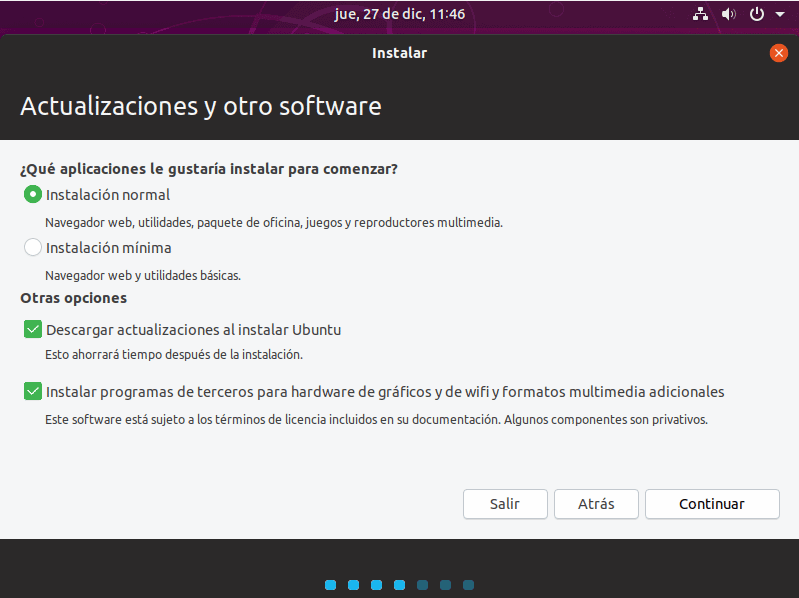
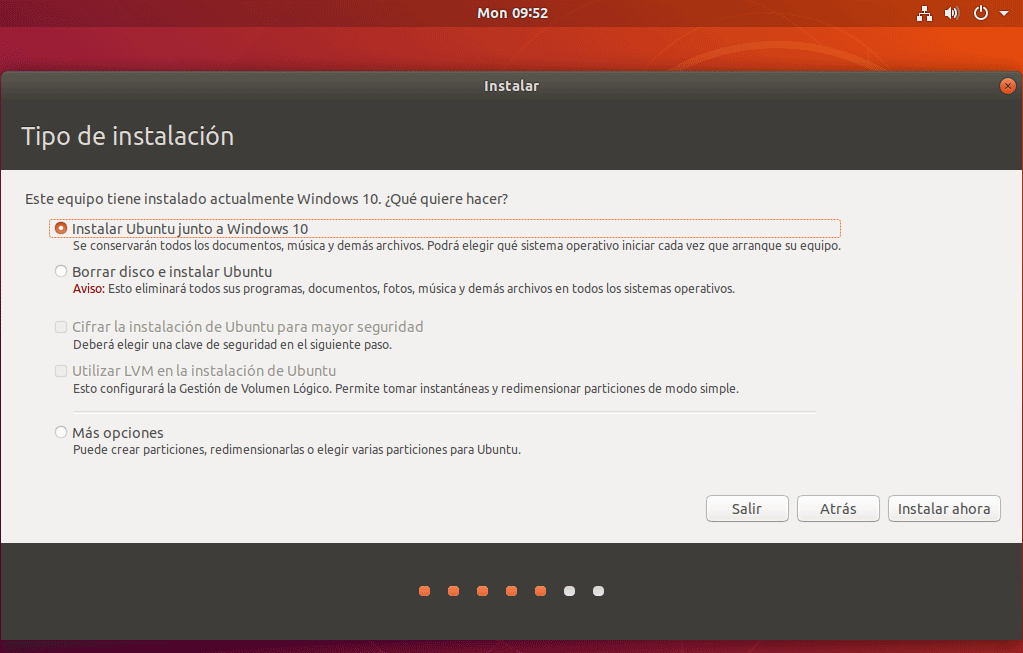
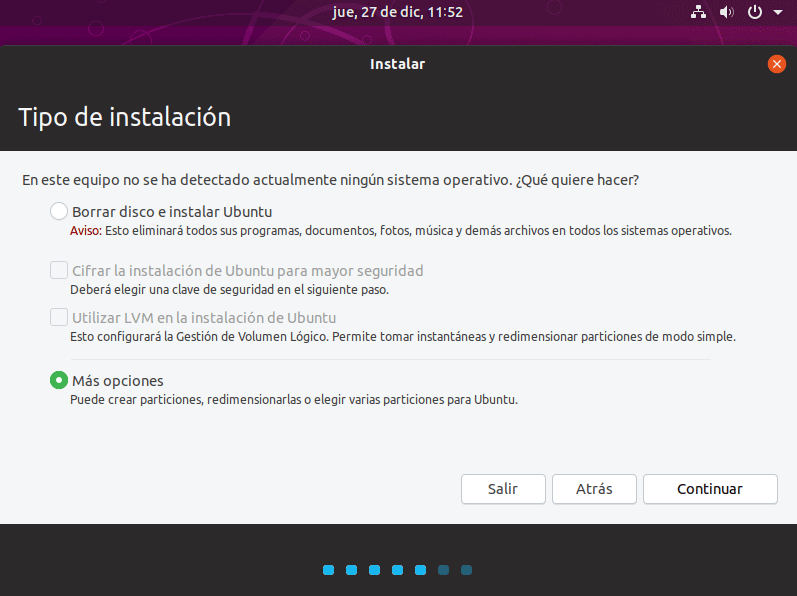
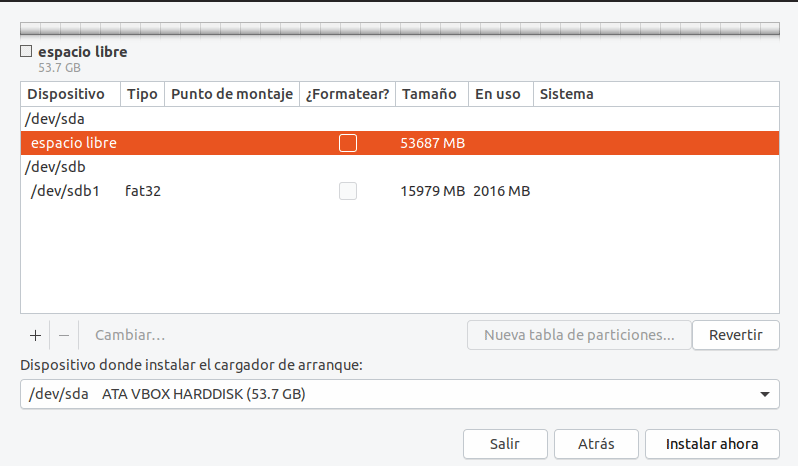
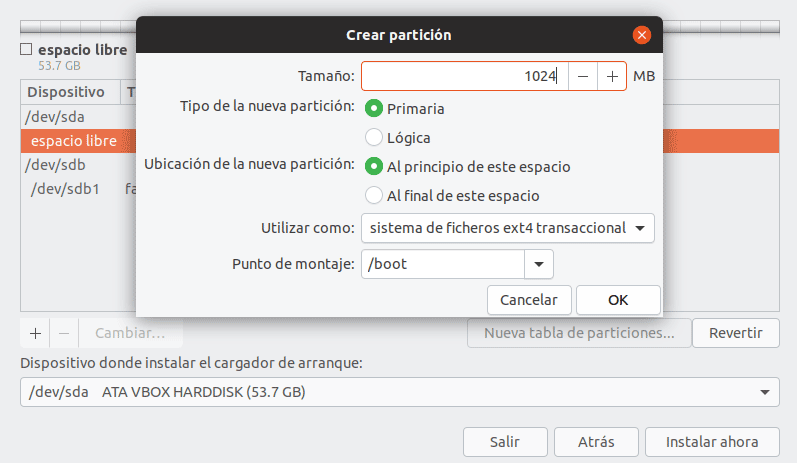

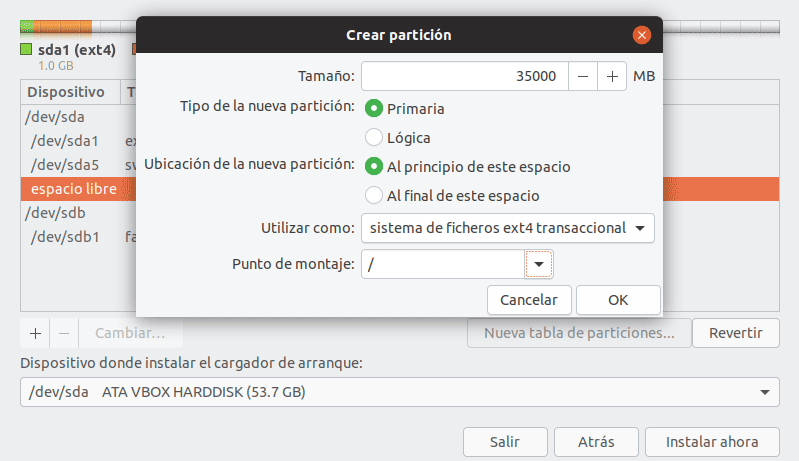
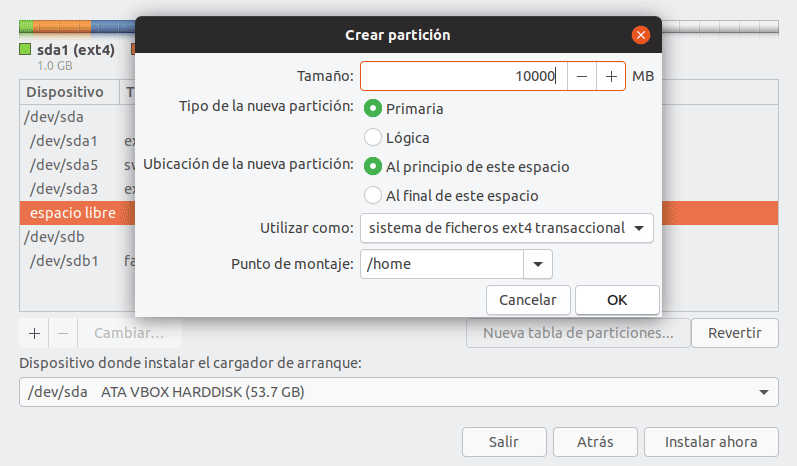
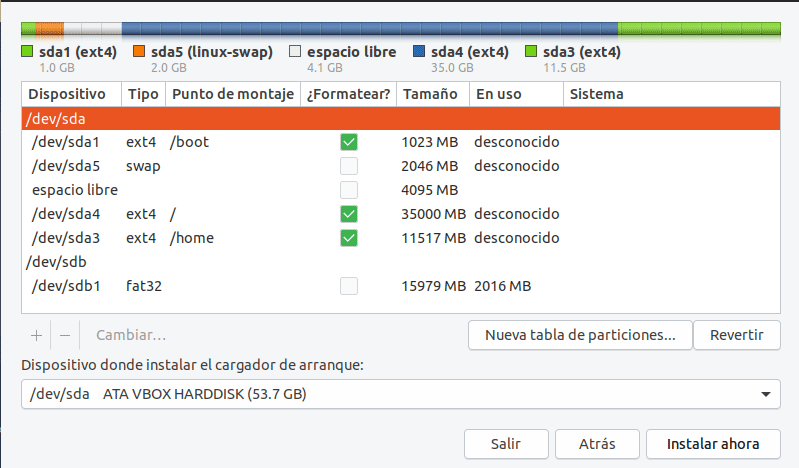
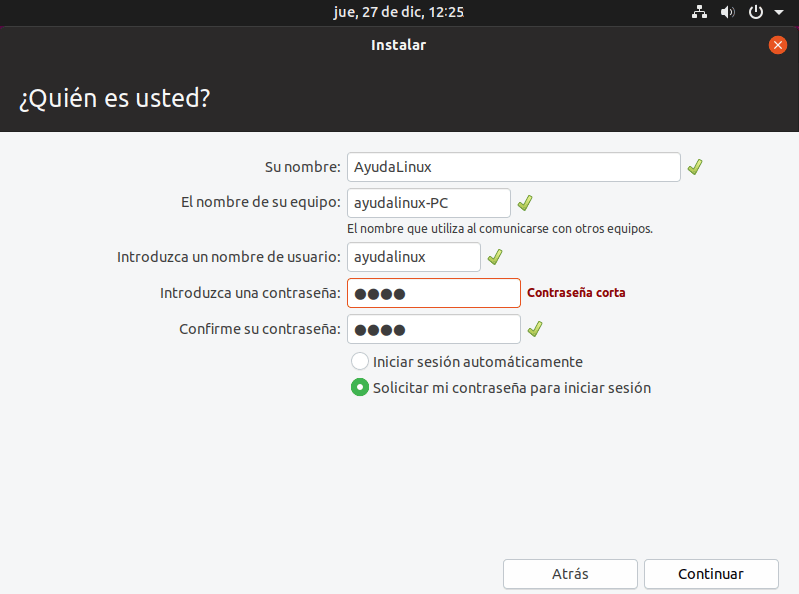





Hola, buenos días.
Ayer seguí esta guía para instalar Ubuntu en mi portátil, pero lleva 11 horas en la pantalla final, pone detectando archivos del sistema. En la consola de abajo sigue haciendo cosas, pero me extraña que con el equipo que tengo tarde tantísimo. No se que hacer.
Muchas gracias
Es raro, has vuelto a repetir los pasos?
hola sabes yo intento instalar ubuntu en una laptop HP pero al entrar a la bios en la unidad de disco duro tiene una marca como esta > y a la hora que subo la unidad de usb arriba y guardo los cambios al volver a arrancar me marca error al iniciar de USB e inicia del disco duro y no e podido quitar esa marca junto a la unidad de disco duro