Instalar una distribución de Linux junto a Windows solía ser muy sencillo hace unos años, pero con la aparición de Windows 10 las cosas se complicaron un poco.
En esta guía te enseñaremos como instalar una distribución de Linux junto a Windows 10 paso a paso, evitando los problemas más comunes como el inicio rápido o problemas de la pantalla de inicio de sesión.
Esta guía está diseñada usando Windows 10 Pro y Ubuntu 18.04 LTS, pero puede funcionar para cualquier versión de Windows 10 y casi cualquier versión de Linux.
Requisitos para la instalación de Ubuntu junto a Windows
Antes de iniciar con el proceso es necesario que cumplas con todos los requisitos marcados a continuación:
Espacio libre y partición
Debes tener al menos 25 GB de almacenamiento libre en tu disco duro principal donde quieres hacer el booteo dual, este requisito es únicamente para Ubuntu 18.04, si tienes otra distribución busca los requisitos específicos.
Si tienes el espacio libre necesario dejarlo vacío, para eso debes crear una partición, puedes hacerlo usando la propia herramienta de Windows, estos son los pasos a seguir:
- Abre el menú de inicio y busca “particiones”, abre Administración de discos
- En la Administración de discos da clic derecho sobre el disco que usarás y selecciona Reducir volumen
- Escribe el espacio que quieres reducir en el disco en megabytes y luego presiona Reducir
- Después de unos minutos verás el resultado y estarás listo para proceder a la instalación
Crea un respaldo de tus datos (opcional)
El proceso de instalación es fácil de llevar a cabo, pero si tienes un problema quizá necesites reinstalar Windows o regresarlo a un punto de recuperación anterior, por lo tanto, te recomendamos crea un respaldo con tus datos más importantes.
Además, es recomendable que crees una USB booteable de Windows para restaurar el menú de booteo si es necesario.
Desactiva inicio rápido en Windows
Desde Windows 8 se agregó una característica llamada “inicio rápido”, esto permite que Windows se salte algunos procesos al iniciar sesión y para la instalación es mejor desactivarlo.
Para desactivar inicio rápido ve al Panel de control > Hardware y sonido > Opciones de energía > Ajustes del sistema > Escoge lo que harán los botones de encendido y desactiva la opción de inicio rápido.
Crea una USB booteable de Ubuntu
Para poder instalar una distribución de Linux debes primero crear una USB capaz de iniciar la herramienta de instalación, puedes crear una USB booteable de muchas formas, pero te recomendamos seguir este tutorial paso a paso.
Instalar Ubuntu junto a Windows
Si has cumplido con todos los requisitos anteriores solo hace falta proceder a la instalación, para hacerlo apaga tu sistema y conecta tu memoria USB a la parte trasera de tu PC o al puerto principal USB de tu portátil.
Ahora inicia el sistema y rápidamente presiona F8 para mostrar el menú de booteo, en este menú selecciona la memoria USB y presiona Enter.
Si todo ha ido bien verás el menú de bienvenida a la herramienta de instalación de Ubuntu, si has llegado hasta aquí es hora de dirigirte a este tutorial para conocer los pasos para la instalación.

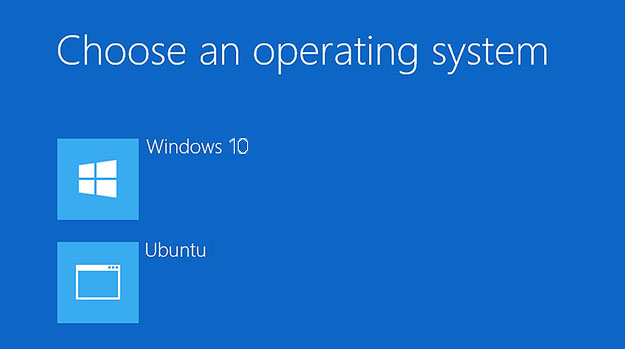
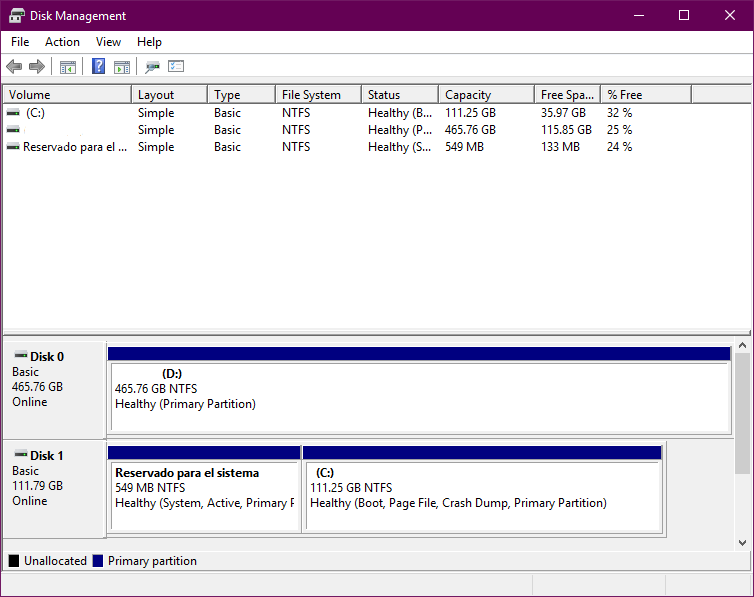
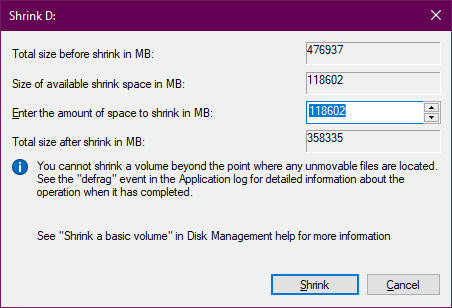
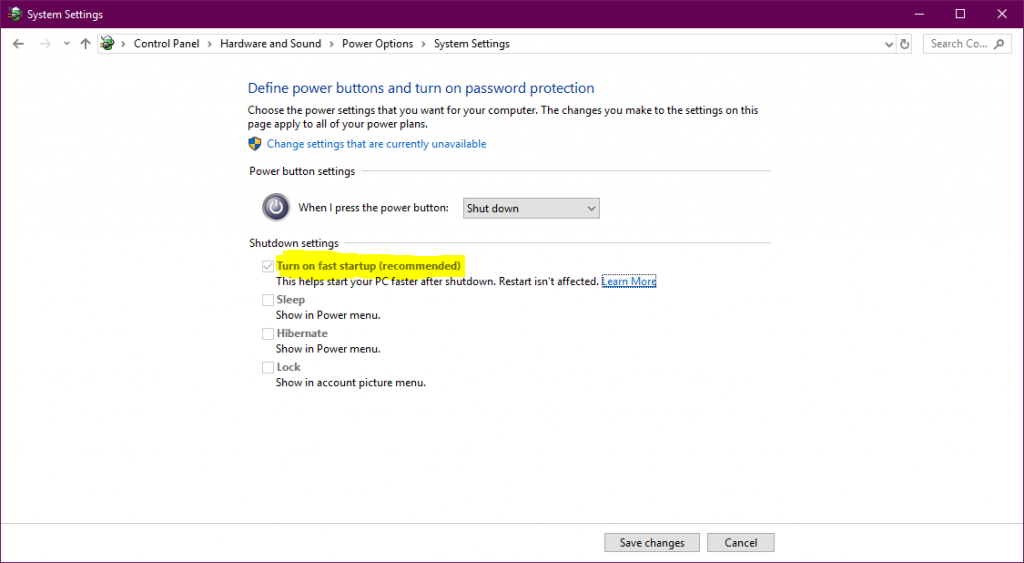





Es imprescindible crear un USB booteable de Linux UBUNTU 19.04, para instalar este junto con Windows 10 ?