¿Tienes alguna unidad USB que ya no usas por su poca capacidad? Pues hoy en Ayuda Linux te traemos un tutorial para mostrarte que hacer con ella y como convertirla en un USB booteable de Ubuntu usando sistemas como Windows o Mac.
Lo mas probable es que debamos realizar algunos ajustes en nuestro dispositivo para poder convertirlo en un USB booteable de Ubuntu. Sin embargo, con la ayuda de ciertas herramientas y / o comandos en la terminal lograremos llevar a cabo el objetivo.
¿Qué es un USB Booteable de Ubuntu?
Para los que no sean expertos, primero vamos a explicar de que se trata un USB booteable de ubuntu. Pues, básicamente un USB booteable, sin importar el sistema, es una unidad que permite utilizar el almacenamiento USB para alojar datos de un sistema operativo y que este pueda ser cargado al momento de arrancar o iniciar una computadora. Todos los sistemas operativos populares admiten la creación de una unidad USB booteable que se puede conectar a una ranura USB para arrancar una computadora, servidor o computadora portátil.
¿Cómo crear un USB booteable de Ubuntu desde Windows?
Veamos cómo hacer fácilmente un USB booteable de Ubuntu en Windows. A continuación los pasos a seguir:
Paso 1: descargar Ubuntu ISO
Ingresa al sitio oficial de Ubuntu y descarga la imagen ISO de tu versión preferida. Sin embargo, el mismo sitio oficial de Ubuntu recomienda usar la versiion 16.04.3.
Paso 2: Descargar Universal USB Installer
Una vez que hayas descargado el ISO de Ubuntu, descarga la última versión de Universal USB Installer. Esta herramienta nos facilitara crear el USB booteable de Ubuntu,partiendo de la imagen ISO.
Paso 3: Creando el USB booteable
Conecta la unidad USB en la computadora y ejecuta Universal USB Installer. Necesitas hacer las siguientes cosas ahora:
- Seleccione Ubuntu en el paso 1:
- Busca la ubicación de Ubuntu ISO descargado en la sección Paso 2
- En el Paso 3, selecciona la unidad USB y también marque la opción para formatearla.
Te mostrara una lista de advertencias (que son obvias), haz clic en Sí.
Espera a que el proceso se complete. Tardara unos minutos. Puedes mandar el proceso a segundo plano si deseas y la vista sera como esta:
Dicho esto, tu USB booteable de Ubuntu sera creado.
Una vez creado solo te queda comprobar que esta 100% operativo, para ello debes reiniciar tu computadora. En el momento del arranque, presione F2 o F10 o F12 (dependiendo del modelo de tu computadora) para acceder al menú de arranque. Una vez allí, escoge iniciar desde un dispositivo USB o un medio extraíble. ¡Listo! Ahora puedes usar Ubuntu e incluso optar por instalarlo.
Ahora vamos como es el proceso desde Mac.
Te recomendamos leer: Cómo formatear un pendrive a través del terminal en Linux
¿Cómo crear un USB booteable de Ubuntu desde Mac?
Paso 1 – Descargar la imagen ISO de Ubuntu
Este paso coincide con el primer paso para crear el USB en windows.
Paso 2: crea un directorio temporal
Utilizamos la terminal y ejecutamos mkdir:
[code] mkdir ubuntu-iso [/code]Paso 3 – Mover el ISO al directorio temporal
utilizamos de nuevo la consola, en este caso ejecutamos:
[code]mv ubuntu-16.04-server-amd64.iso ubuntu-iso /
[/code]Luego nos movemos a esa carpeta temporal, usamos:
[code] cd ubuntu-iso / [/code]Paso 4- Formatear la imagen ISO
Para eso utilizamos el comando hdiutil:
[code]hdiutil convert -format UDRW -o ubuntu-16.04-server-amd64.iso.img ubuntu-16.04-server-amd64.iso
[/code]La salida que tendremos sera similar a:
[code]Lectura del mapa del descriptor del controlador (DDM: 0) …
Lectura del servidor Ubuntu 16.04 LTS amd64 (Apple_ISO: 1) …
Lectura de Apple (Apple_partition_map: 2) …
Lectura del servidor Ubuntu 16.04 LTS amd64 (Apple_ISO: 3) ………………… ……………………………………………………………………….
Lectura de EFI (Apple_HFS: 4)
………………………………………………………………………………………… ..
Lectura de Ubuntu-Server 16.04 LTS amd64 (Apple_ISO: 5) ……………………………………………………………………………………………………………………… ……
Tiempo transcurrido: 2.869s
Velocidad: 228.3Mbytes / seg
Ahorro: 0.0%
creado: /Users/yerita02/Downloads/ubuntu-iso/ubuntu-16.04-server-amd64.iso.img.dmg
Entonces, ahora deberías tener dos archivos en tu directorio temporal, los consultamos con ls.
[code] ls [/code]Resultado:
[code]ubuntu-16.04-server-amd64.img.dmg
ubuntu-16.04-server-amd64.iso
[/code]Paso 5: Consultar los discos montados en el sistema
Para saber que dispositivos tenemos en el sistema usamos diskutil:
[code] diskutil list [/code]En la lista que nos retorna debemos identificar cual es la unidad que usaremos para crear el USB booteable de Ubuntu. En mi caso, usare como ejemplo / dev / disk3
Paso 6: Desmontar la unidad USB
Usamos el comando diskutil para desmontar la unidad.
[code] diskutil unmountDisk / dev / disk3 [/code]Les recuerdo que deben remplazar / dev / disk3, por el identificador que corresponda para cada uno en su computador.
Paso 7: Crear el USB booteable
En este caso usaremos dd para crear la unidad USB de arranque. Básicamente, el comando dd se usa para copiar y convertir un archivo.
Nota: Tengan muchísima precaución al usar este comando. Si se usa de forma incorrecta, es posible dañar el disco duro de su Mac, dejándolo sin poder arrancar desde el disco.
[code]sudo dd if = ubuntu-16.04-server-amd64.iso.img.dmg of = / dev / rdisk3 bs = 1m
[/code]La explicación del comando utilizado es:
sudo: significa que se otorgar mayores privilegios para llevar a cabo un comando que normalmente no podría ejecutar.
dd: significa convertir y copiar
if : es el archivo de entrada
of: es el archivo de salida
Deberás ingresar la contraseña de administrador para usar este comando.
Puede tardar unos minutos en completarse … no verá una pantalla de progreso. Solo espera y deja que se ejecute.
Paso 8 – Retirar el USB
Lo hacemos usando diskutil para expulsar nuestro nuevo USB booteable de Ubuntu.
[code] diskutil eject / dev / disk3 [/code]¡Y listo! Solo queda probarlo, de la misma forma que les explique anteriormente con windows.
Ya aprendimos como crear un USB booteable de Ubuntu tanto en Mac como en Windows. Coméntanos tu experiencia, utilizas estos métodos o tienes otro para agregar?

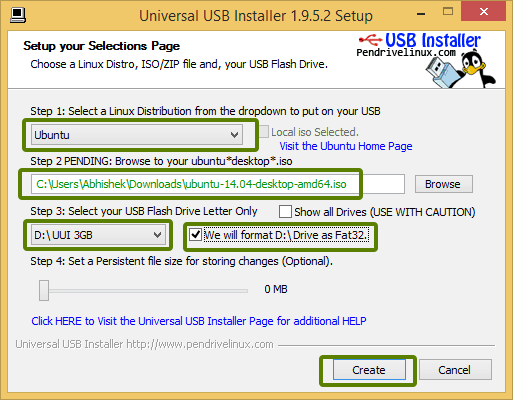
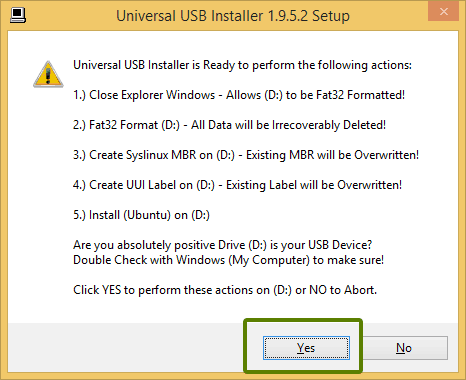

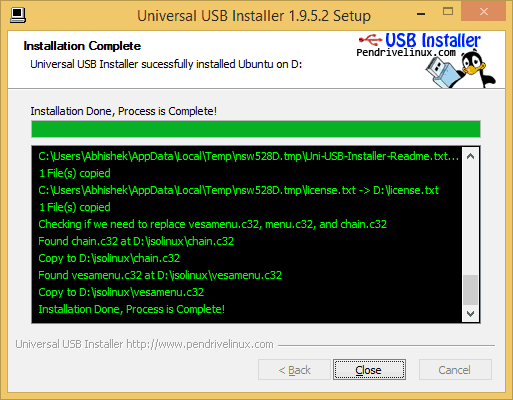





Hola:
Muy buen aporte la publicación, enhorabuena 🙂 . Yo escribí hace tiempo un pequeño tutorial para aprender a realizar USB autoarrancables. Dejo la URL por si es útil para otros visitantes.
https://www.raulprietofernandez.net/blog/windows/como-crear-un-usb-booteable-de-cualquier-iso-en-windows
Un saludo 🙂