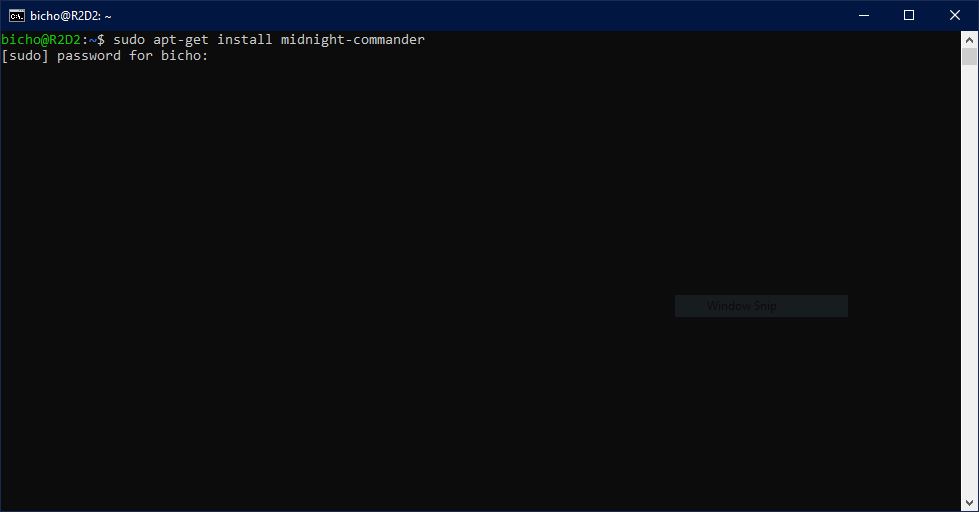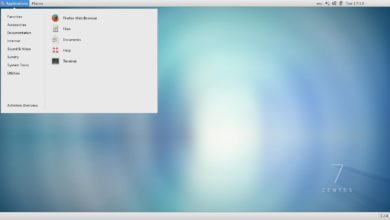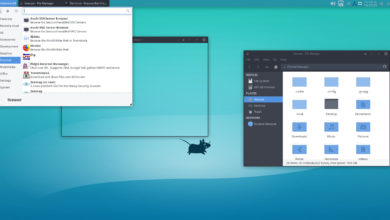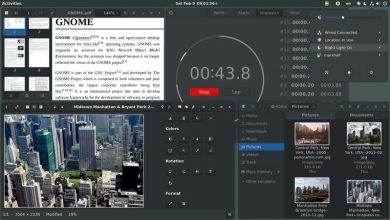Windows 10 edición de aniversario añadió soporte para entornos Linux en Windows 10 ya hace varios años, pero no fue hasta hace poco cuando su uso se popularizo y te enseñamos como instalar la terminal de Linux en Windows.
Pero no te dejes engañar, la terminal no es solo un programa, es toda una capa de compatibilidad con aplicaciones Linux en Windows, para muestra esta guía de cosas que puedes hacer con la terminal de Linux en Windows.
Instalar software de Linux
En Linux la forma más rápida de instalar aplicaciones usando el comando “apt-get”. Este comando te permite descargar e instalar software desde los repositorios de Ubuntu. Puedes instalar una o más aplicaciones con un solo comando.
Con este comando también puedes instalar software de Linux en Windows desde la terminal, por supuesto, si instalaste una distribución diferente a Ubuntu puedes usar el comando especifico de esa distribución.
Acceder y modificar archivos de Windows
Si estás acostumbrado a usar la terminal de Linux para maniobrar con tus archivos, tenemos buenas noticias para ti, con la terminal de Linux en Windows puedes administrar tus archivos de la misma forma que lo haces en el bash de Linux.
Además, puedes usar el explorador de Windows para revisar la carpeta de Linux que se crea con las distintas distribuciones que puedes instalar.
Montar discos externos
El subsistema de Windows automáticamente monta los discos duros internos en la carpeta /mnt/. Pero no hace lo mismo con los discos duros externo. No activa ningún disco ni red externa.
De cualquier forma, puedes montar estos por ti mismo y acceder a ellos desde el entorno Linux usando solo la terminal.
Usar Zsh o cualquier otro Shell
Si eres desarrollador o programador te gustará saber que puedes usar cualquier entorno de bash Shell que prefieras, por ejemplo, zsh, al cual podrás cambiar con tan solo ejecutarlo en la terminal de Linux, solo instala tu bash Shell favorito y estarás listo para continuar.
Abrir la terminal de Linux desde cualquier lugar
Una vez que tengas instalada la distribución de Linux de tu elección podrás abrirlo desde donde quieras usando el menú contextual, solamente tendrás que dar clic derecho sobre cualquier parte blanca y seleccionar Abrir Bash Shell aquí.
Reinstalar Ubuntu desde cero
Una vez que has instalado algunos programas de Ubuntu o cambiado algunos ajustes quizá quieras una instalación limpia, no te preocupes no tienes que reinstalar, solamente usa el comando para limpiar y tu sistema se reinstalará sin ajustes de usuario.