Puede que en algún momento sea necesario recuperar archivos borrados en algún dispositivo como un pendrive o una tarjeta de memoria microSD. Linux cuenta con una, entre muchas, que resulta muy eficiente y rápida: TestDisk.
Para hacer este trabajo tenemos que echar mano de la Terminal. No es complicado si seguimos estos pasos con atención.
Uno de los primeros pasos que tenemos que dar es conocer exactamente la unidad, o partición, desde la que vamos a recuperar archivos borrados, podemos usar un comando desde la Terminal:
df –Th
En la imagen anterior tenemos una vista del resultado que arroja el comando por terminal. Tenemos que tomar nota de la unidad para usar ese dato en los siguientes pasos.
Avancemos. Ahora vamos a instalar un programa que necesitamos para hacer más fácil la tarea de recuperar archivos borrados usando la terminal.
El programa en cuestión es «Testdisk». Este cuenta con la función de recuperar uno o más archivos desde un disco, pendrive o una memoria USB. Lo instalamos de este modo en distros de la familia Debian:
sudo apt install testdisk
Si usas Fedora puedes instalarlo de este modo:
sudo dnf install testdisk
Lo que sigue es similar en cualquier distro de Linux donde tengamos instalado Testdisk.
Tenemos que iniciar Testdisk con permisos de root, y para ello escribimos el comando:
sudo testdisk
La imagen muestra que el primer paso es crear un registro de actividad. Por defecto ya está seleccionada la opción «Create». Presionamos «Enter» para continuar.
En la siguiente ventana nos pedirá que elijamos el dispositivo o partición desde la que queremos recuperar los archivos. Tal como ves en la imagen siguiente, en el ejemplo vamos a usar un pendrive que tiene asignado la unidad /dev/sdb.
Nos ponemos sobre la unidad, y nos aseguramos que abajo esté seleccionada la opción «Proceed». Presionamos «Enter». Y luego en la ventana aparecerá el tipo de formato que detectó TestDisk para nuestro pendrive. Presionamos nuevamente «Enter» para continuar.
De la siguiente ventana, vamos a escoger la opción «Advanced», es la indicada para hacer la recuperación de archivos. Movemos la selección con las flechas «arriba» «abajo» del cursor y presionamos «Enter»
En la nueva ventana mostrará el tipo de partición, que para el ejemplo con el pendrive es FAT32. Controlamos que en el menú inferior esté seleccionado «Undelete», y presionamos «Enter». TestDisk comenzará a analizar la unidad y nos mostrará el o los archivo(s) que fueron eliminados, y que se pueden recuperar. Como vemos en la imagen siguiente, los archivos están resaltados en rojo.
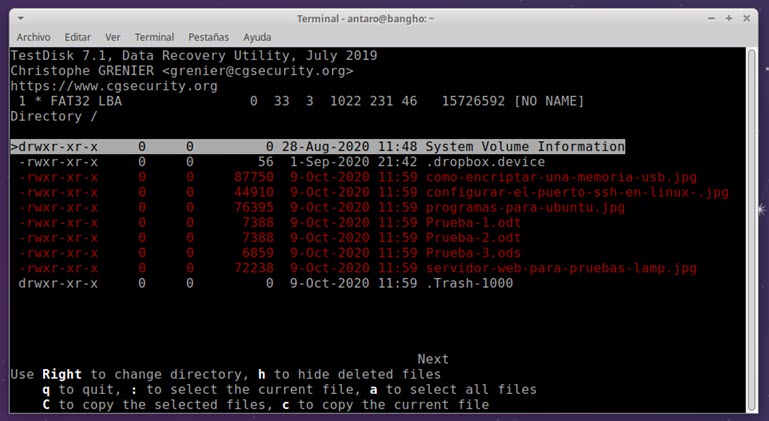
Para seleccionar los archivos que queremos recuperar tenemos que ponernos sobre el archivo y luego presionar la tecla : (dos puntos). Cada vez que la presionamos el archivo cambia de color rojo a verde, y pasa a la siguiente línea.
En la barra inferior de TestDisk están las instrucciones para elegir los archivos. Las opciones son:
- Flecha Derecha para elegir directorio
- h para ocultar los archivos borrados
- q para salir
- : (dos puntos) para seleccionar el archivo sobre el que estemos posicionados
- a para seleccionar todos los archivos de la lista
- C (mayúscula) para copiar todos los archivos seleccionados
- c (minúscula) para copiar solo el archivo sobre el que estamos posicionados
Cuando tengamos todos los archivos seleccionados de los que queremos recuperar, vamos a presionar la tecla «C» (atención que tiene que ser la C mayúscula para que se copien todos los archivos).
En la siguiente ventana nos pedirá que elijamos el directorio donde queremos guardar los archivos que se pueden recuperar. En el ejemplo guardaremos los archivos en «Documentos» del disco duro, y presionamos «Enter». Como buena práctica conviene no tratar de guardar los archivos en el mismo medio desde el que estamos tratando de recuperar archivos borrados.
En la última ventana solo tenemos que presionar la tecla C mayúscula para que se copien los archivos. TestDisk nos devuelve a la pantalla para seleccionar archivos por si queremos continuar recuperando ficheros.
Si vamos a ver la carpeta «Documentos» vamos a ver que todos los archivos fueron recuperados con éxito.
La primera vez nos puede llevar un poco de tiempo hacer la recuperación, pero con la práctica, usar TestDisk nos va a resultar muy intuitivo y eficiente para recuperar archivos borrados.
Si tienes alguna duda, o quieres consultarnos sobre alguno de los pasos que vimos, escríbenos en los comentarios para que te podamos ayudar.


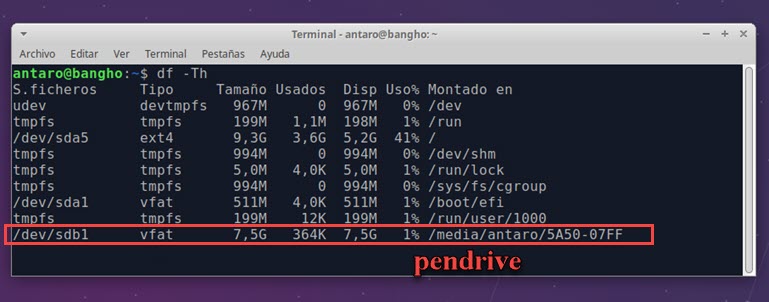
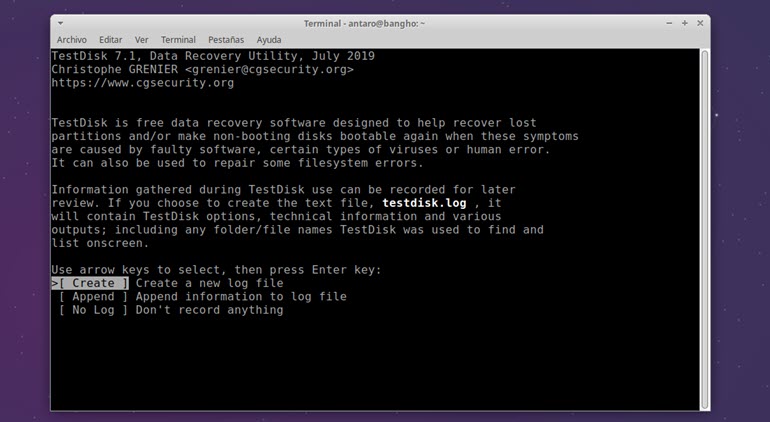
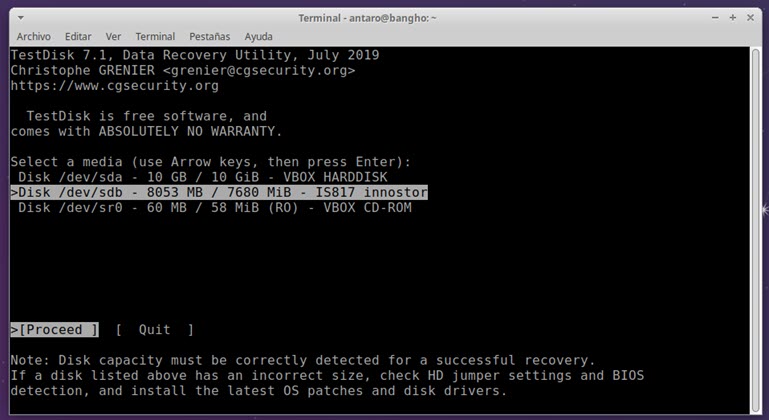
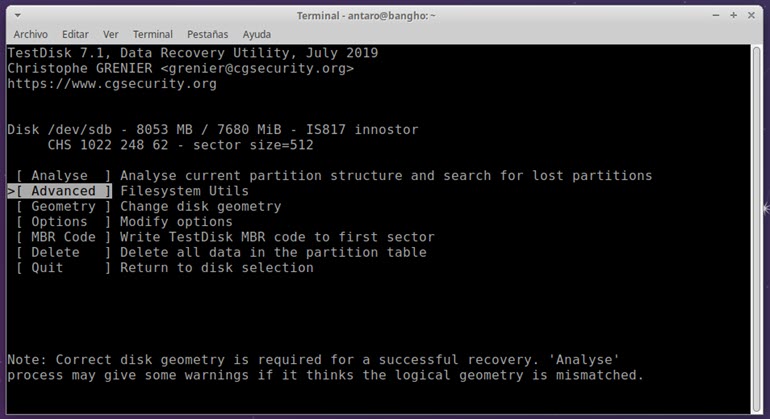
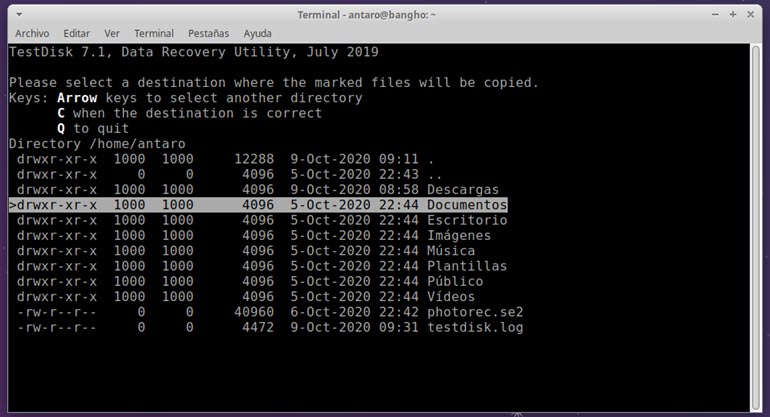





Hola y muchas gracias por el tutorial.
Tengo una inquietud: ¿Es posible recuperar la estructura de carpetas también?
Gracias de nuevo
Eso, eso. Me uno a la pregunta. Mientras, me estoy metiendo con extundelete que al parecer sí lo hace.
Gracias por el post, me ayudo muchisimo.
Muy buen tutorial, me sirvió de mucho, siga adelante con sus tutoriales
Hola Carlos, te escribo para agradecerte el tutorial para recuperar los datos borrados. Es la primera vez que un tutorial me saca de apuros en momentos en los que perdí mucha información y era imposible recuperarla.
Saludos desde Catalunya.
Hola:
Muchas gracias por el tutorial. Soy muy novato en Linux.
No entiendo cómo debería hacer para recuperar un archivo desde la Papelera (ya vaciada, claro)
Muchas gracias desde ya,
Un saludo