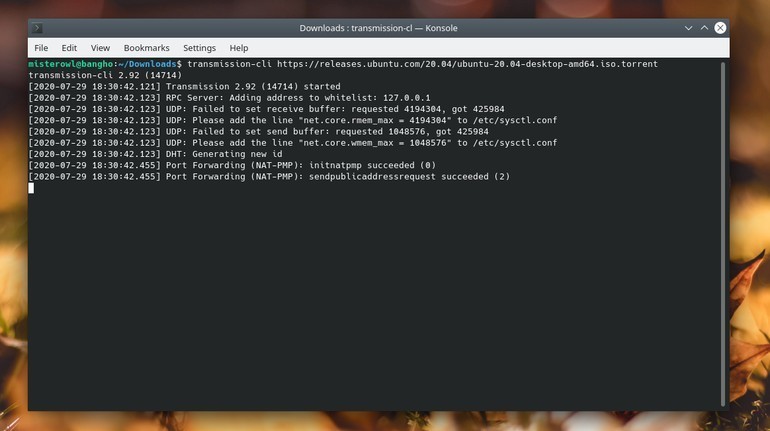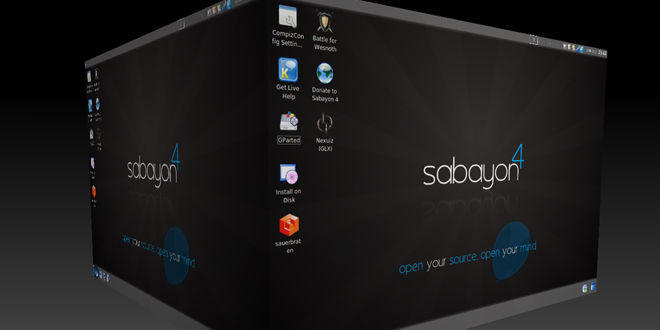Preparémonos que hoy vamos a ver una «nueva» forma de descargar torrents: usando la terminal de nuestra distribución.
Lo más común es instalar un software con interfaz gráfica para hacer esta tarea. Pero en ocasiones puede que necesitemos echar mano de la terminal, por ejemplo cuando estamos usando el ordenador del trabajo, seguro que no queremos que otros vean que estamos usando un programa para descargar torrents.
Cuando algunos escuchan que estamos descargando archivos torrents automáticamente piensan que estamos haciendo algo malo, que estamos participando en la piratería digital. Pero la verdad es que hay muchos sitios que usan el método de descargas vía torrents para ofrecer sus contenidos.
Tomemos como ejemplo distribuciones de Linux que dan esta posibilidad, entre estas estás Ubuntu, Debian o Arch Linux, lo que ahorra mucha carga de los servidores del proyecto.
cTorrent
Este es un programa de consola. Es usado como un cliente de BitTorrent, lo que garantiza que es confiable en su rendimiento, y a la hora de evaluar la seguridad para nuestro equipo.
Para instalar cTorrent en distros de la familia Ubuntu tenemos que abrir una terminal y escribir:
sudo apt install ctorrent
Si estás usando Debian recuerda que el comando apt tienes que escribirlo como: apt-get
La forma de usar cTorrent es la siguiente:
Primero tenemos que descargar el archivo torrent, y para esto podemos usar wget. Un ejemplo usando el torrent de Ubuntu 20.04 LTS Desktop:
wget https://releases.ubuntu.com/20.04/ubuntu-20.04-desktop-amd64.iso.torrent
Vamos a la carpeta donde descargamos el torrent, y luego con cTorrent comenzamos la descarga con el siguiente comando:
ctorrent ubuntu-20.04-desktop-amd64.iso.torrent
Al presionar «Enter» comenzará la descarga. Lo bueno de cTorrent es que nos da una buena cantidad de datos que nos sirven para ver entre otras cosas cuánto pesa el archivo, así como la tasa de transferencia de la descarga.
rTorrent
Otro excelente programa para gestionar las descargas de torrents desde la terminal es: rTorrent. Para instalar rTorrent en Ubuntu y derivados solo tenemos que escribir:
sudo apt install rtorrent
Debian y familia:
sudo apt-get install rtorrent
Una vez instalado, vamos a ver cómo podemos descargar el mismo torrent de Ubuntu que vimos antes. Para iniciar el programa, podemos escribir en la terminal:
rtorrent
Cuando empiece el programa vamos a ver que ocupa toda la terminal. Tenemos que presionar «Enter» para que nos muestre el prompt tal como vemos en la parte inferior izquierda de la terminal; donde dice «load.normal».
No hay nada que indique el directorio actual de trabajo. Por eso conviene que tengamos en cuenta que está tomando nuestro directorio base /home.
¿Cómo descargar el torrent de Ubuntu? Tenemos que seguir estos pasos:
Primero vamos a indicarle que debe usar el directorio «Descargas» (o «Downloads») como directorio para poner el archivo a descargar. A continucación tenemos que escribir la URL del archivo torrent a descargar. En nuestro ejemplo nos quedaría así:
./Downloads/ubuntu-20.04-desktop-amd64.iso.torrent
Para comenzar con la descarga tenemos que presionar la tecla «Flecha Arriba» del cursor (vamos a ver que aparecen asteriscos al lado de las lineas superiores), y luego presionamos las teclas «ctrl» + «s». Con esto comenzará la descarga.
Transmission-Cli
Es uno de los que más me gusta. En parte es porque trabaja igual que su versión con interfaz gráfica. Tengamos en cuenta que Transmission viene preinstalada en la mayoría de las distros Linux, especialmente las que derivan de Debian. Mientras que Transmission-Cli tenemos que instalarla.
Usando la terminal vamos a instalar Transmission-Cli de la siguiente manera:
sudo apt install transmission-cli
Para Debian y derivadas de ella:
sudo apt-get install transmission-cli
transmission-cli https://releases.ubuntu.com/20.04/ubuntu-20.04-desktop-amd64.iso.torrent
Si nos fijamos bien en la línea de comando, vamos a ver que transmission-cli no necesita que hayamos descargado un archivo torrent previo. Con solo pasarle la URL del torrent, el programa se encarga de hacer todas las tareas necesarias para descargar el archivo final.
Si queremos conocer más sobre las opciones que podemos usar con transmission-cli para descargar torrents, podemos usar el parámetro -h para pedir que nos muestre todos los comandos disponibles.
Si tienes alguna duda o consulta relacionada con este tutorial, sabes que puedes escribirnos en la sección de los comentarios, y con gusto te responderemos con dándote la ayuda que nos pidas.