Una de las mayores ventajas de Linux con respecto a otros sistemas es que al momento de actualizar no solo no tienes que reiniciar, tampoco tienes que perder ni un minuto de productividad.
Actualizar Linux Mint, Ubuntu o ElementaryOS desde terminal
Actualizar la mayoría de distribuciones de Linux es un proceso muy sencillo y con solo unas líneas de código podrás tener lo más reciente del sistema en tu computadora.
En este tutorial te enseñaremos como actualizar Linux Mint desde tu terminal. Por supuesto, este proceso es válido también para distribuciones derivadas o contiguas como Ubuntu o ElementaryOS. Otras distribuciones podrían actualizarse de forma similar, aunque con sus propios comandos.
Como actualizar Linux Mint y derivados desde terminal
Para actualizar Linux Mint usando la terminal estos son los pasos que debes seguir:
- Abre la terminal y busca las actualizaciones disponibles usando el siguiente comando:
- Una vez que hagas esto tienes que actualizar los paquetes con este comando:
- Ahora solo te falta actualizar la distribución, con este comando podrás actualizar sin problema alguno ya que automáticamente se encarga de cambiar las dependencias y los paquetes, además de remover repositorios caducados y rotos.
- Si lo que quieres es instalar solo las actualizaciones de seguridad sin tener que intervenir tienes que instalar la actualización desatendida, el siguiente es el comando que debes usar:
SI bien estas actualizaciones suceden sin problemas, te recomendamos que cuando exista una nueva versión mayor de tu distribución, crees un disco de arranque e instales todo desde cero, de esta forma podrás evitarte errores de compatibilidad que te hagan perder más tiempo. En este tutorial te enseñamos como crear una USB booteable de Linux desde Linux.
Si tuviste algún problema o quieres ayuda para actualizar tu distribución de Linux no dudes y contáctanos en los comentarios para ayudarte.






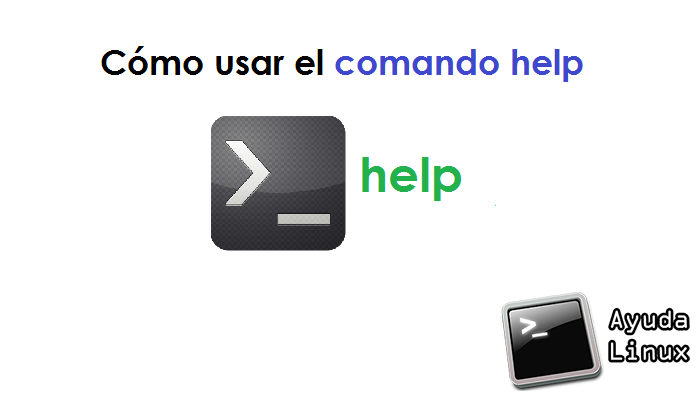
Gracias, gracias, gracias herman@s!!!
hola, he intentado actualizar de esa forma el linux mint y me sale un mensaje diciendo: proceso detenido por demasiados errores
Err:1 http://packages.domain.com bionic InRelease
No se pudo conectar a packages.domain.com:80 (127.0.0.1). – connect (111: Conexión rehusada)
Leyendo lista de paquetes… Hecho
W: Fallo al obtener http://packages.domain.com/dists/bionic/InRelease No se pudo conectar a packages.domain.com:80 (127.0.0.1). – connect (111: Conexión rehusada)
W: No se han podido descargar algunos archivos de índice, se han omitido, o se han utilizado unos antiguos en su lugar.
al ejecutar el primero comando lo me salio :
E: No se pudo bloquear /var/lib/apt/lists/lock – open (11: Recurso no disponible temporalmente)
E: No se pudo bloquear el directorio /var/lib/apt/lists/
es el tercer día que estoy usando la terminal y esto me tiene atado, no se como solucionarlo