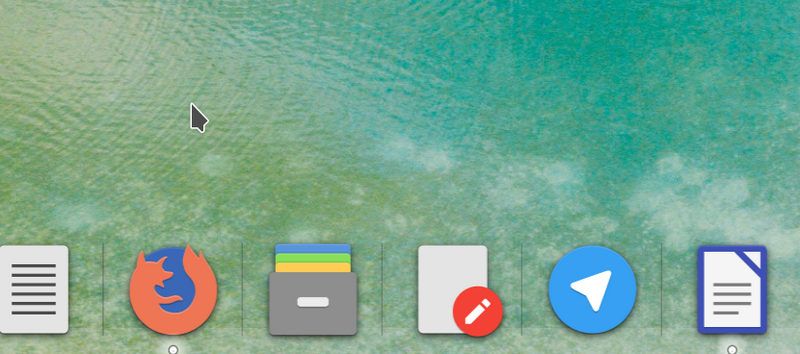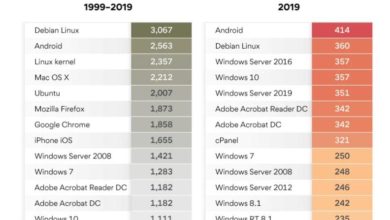Una nueva versión de Latte Dock, una barra de tareas basada en iconos para el escritorio KDE, está disponible para descargar. Latte Dock 0.8 es la primera versión estable del software de gestión de aplicaciones en casi un año y es la tercera versión estable en general.
Las novedades de Latte Dock 0.8 en video
El escritorio Plasma, cada vez más maduro, está demostrando ser una base fértil sobre la que los desarrolladores pueden desarrollar software, como el caso de Latte Dock.
Parte barra de tareas y parte espacio para widgets, Latte Dock es tan simple o tan complejo como sea necesario. Se pueden crear nuevos flujos de trabajo únicos o encajar a la perfección con los ya existentes, teniendo todo lo necesario siempre a la vista y con un click.
En Latte Dock 0.8 los desarrolladores de la aplicación suben aún más el listón, refinando su conjunto de características, añadiendo nuevas configuraciones y haciendo que sea fácil para los usuarios compartir y descargar diseños personalizados usando la Tienda KDE.
Estas son las novedades más interesantes de Latte Dock 0.8
- Widget separador de tareas
- Bloquear/Desbloquear docks
- Se puede aumentar el tamaño de la etiqueta no leída
- Opción para desagrupar tareas
- Mejoras para ajustar el indicador activo y el brillo
- Cambio rápido entre el modo de panel y el modo de acoplamiento
- Descargar diseños hechos por la comunidad desde la tienda de KDE
- Mejoras en Wayland
- Animaciones más suaves
- Soporte para bordes KWin
- Nuevos atajos de teclado globales
Latte Dock 0.8 requiere KDE Plasma 5.12 o posterior, KDE frameworks 5.38 o posterior, y Qt 5.9 o superior, así que asegúrate de cumplir estos requisitos antes de lanzarte a por el.
Vía Omgubuntu