Actualmente, WiFi es la forma más popular de obtener una conexión a Internet, ya sea en la oficina, el hogar, restaurantes, etc. Esta guía está destinada a ayudar a aquellos que deseen conectarse a WiFi en Ubuntu desde la terminal.
No importa si está utilizando la edición de escritorio o la edición de servidor de Ubuntu. Los únicos requisitos son:
- Tarjeta inalámbrica de trabajo
- Conexión a internet para instalar algunos paquetes
- Sesión de shell interactiva
Métodos para conectar el Wifi en Ubuntu desde la terminal
Hay dos formas comunes de conectar la red inalámbrica desde la terminal. Estos son:
- Usando el comando iwconfig
- Usando el método wpasupplicant
Método 1 para conectar el Wifi en Ubuntu: usar el comando iwconfig
Puedes configurar tu Ubuntu para conectarse a WiFi siguiendo los pasos que se detallan a continuación.
Inicialmente, si no conoces el nombre de tu dispositivo wifi en Ubuntu, usa:
[code] ip link sho | grep w2: wlan0: <BROADCAST,MULTICAST,UP,LOWER_UP> mtu 1500 qdisc mq state UP mode DORMANT group default qlen 1000
[/code]
Lo siguiente sera abrir la terminal y escribir ifconfig interface y ejecutar con enter:
[code] sudo ifconfig wlan0 [/code]Notese que «wlan0» es el nombre de mi dispositivo, tu deberás cambiarlo por el correspondiente al tuyo, el cual obtendrás en el paso anterior.
[code] sudo ifconfig wlan0wlan0: flags=4163<UP,BROADCAST,RUNNING,MULTICAST> mtu 1500
inet 192.168.0.16 netmask 255.255.255.0 broadcast 192.168.0.255
inet6 fe80::557e:6563:6f86:f8b2 prefixlen 64 scopeid 0x20<link>
ether e4:a7:a0:ef:27:d9 txqueuelen 1000 (Ethernet)
RX packets 4025786 bytes 5253861542 (4.8 GiB)
RX errors 0 dropped 0 overruns 0 frame 0
TX packets 2997242 bytes 563513781 (537.4 MiB)
TX errors 0 dropped 0 overruns 0 carrier 0 collisions 0 [/code]
Por defecto, este comando solo activa tu tarjeta inalámbrica. Ahora que la tarjeta está activada, puedes conectarte a la red Wifi en Ubuntu especificando su nombre ESSID:
[code] iwconfig wlan0 essid <name> key <password> [/code]Debes reemplazar <nombre> con el nombre real de tu punto de acceso y contraseña con la clave de seguridad real para la red inalámbrica. Si tu red inalámbrica no requiere una clave de seguridad, no ingresas una contraseña. Solo usa:
[code] iwconfig wlan0 essid <name> [/code]Para la contraseña ASCII, usas:
[code] iwconfig wlan0 essid <name> key s:<password> [/code]Ahora confirma que estás conectado. También puedes solicitar manualmente una dirección IPv4 utilizando.
[code] dhclient wlan0[/code]Luego intenta verificar la ip e intenta hacer ping afuera.
[code] ip addr ping 8.8.8.8 [/code]
Puede interesarte leer: Cómo probar el nuevo tema de Ubuntu 18.04
Método 2 para conectar el Wifi en Ubuntu: Usar wpasupplicant
wpa_supplicant es un solicitante multiplataforma compatible con WEP, WPA y WPA2 (IEEE 802.11i / RSN (red segura robusta)). Es adecuado para equipos desktop, portátiles y sistemas integrados.
Para este método, primero necesitamos instalar el paquete wpasupplicant que incluye el programa principal wpa_supplicant, la herramienta wpa_passphrase y wpa_cli.
[code] sudo apt-get install wpasupplicant [/code]Este paquete proporcionará el comando wpa_supplicant que usaremos para administrar nuestra red inalámbrica.
El archivo para configurar es /etc/wpa_supplicant.conf.
[code]# cat /etc/wpa_supplicant.conf
red = {
ssid = "ssid_name"
psk = "contraseña"
}
También podemos generar una configuración básica de cli:
[code]# wpa_passphrase MYSSID passphrase > /etc/wpa_supplicant.conf
[/code]Ahora volvemos a analizar los dispositivos disponibles:
[code] # iwlist scan [/code]Asegúrate de poder ver la red inalámbrica a la que deseas conectarte. Ahora inicia wpa_supplicant con:
[code] # wpa_supplicant -B -i interface -c /etc/wpa_supplicant.conf [/code]Usando wpa_cli
En este punto ejecutamos:
[code] # wpa_cli [/code]Esto presentará una solicitud interactiva ( > ), que tiene la terminación de pestañas y descripciones de los comandos completados. Algunos comandos importantes a tener en cuenta cuando se trabaja en wpa_cli incluyen:
Buscar puntos de acceso disponibles:
[code] > scan<3>CTRL-EVENT-SCAN-STARTED
<3>CTRL-EVENT-SCAN-RESULTS
[/code]
Lista de puntos de acceso disponibles:
[code]scan_results
bssid / frecuencia / nivel de señal / flags / ssid
11: 22: 33: 44: 55: 66 2462 -33 [WPA-PSK-CCMP + TKIP] [WPA2-PSK-CCMP + TKIP] [ESS] MYSSID1
00: 11: 22: 33: 44: 55 2412 -73 [WPA-PSK-CCMP + TKIP] [WPA2-PSK-CCMP + TKIP] [ESS] MYSSID2
[/code]
Para asociar con MYSSID, agrega la red, establece las credenciales y habilitarlo:
[code]> add_network
0
> set_network 0 ssid "MYSSID1"
> set_network 0 psk "passphrase"
> enable_network 0
<2>CTRL-EVENT-CONNECTED – Connection to 11:22:33:44:55:66 completed (reauth) [id=0 id_str=]
[/code]
Para puntos de acceso sin autenticación, use:
[code] > set_network 0 key_mgmt NONE [/code]Finalmente, guarde esta red en el archivo de configuración:
[code]save_config
ok
Para obtener un arrendamiento DHCP, primero libera los arrendamientos que todavía tenga (como raíz):
[code] # dhclient -r [/code]Y solicitar una nueva dirección
[code] # dhclient interface [/code]Ahora deberías tener una conexión a Internet que funcione a través de un punto de acceso que se conectó desde cli. Este método es adecuado para la instalación mínima de Ubuntu Distributions o Servers con tarjeta inalámbrica.
Estos métodos son fáciles de programar, con un poco más de esfuerzo se puede escribir un cron que se conecte al reiniciar. Gracias por leer nuestra guía sobre cómo conectar WiFi en Ubuntu desde la terminal. Si encuentras algún problema, o tienes un duda, escríbenos a través de la sección de comentarios.






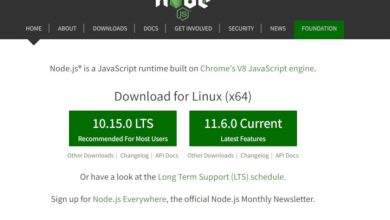
hola, buena jornada para uds por alli. Tengo una netbook Smsng NC110P con modulos RTL 8101E/RTL8102E y wireless-N130. Hace un tiempo ya no puedo conectarme a internet por red inalámbrica. Y tengo instalado Ubuntu 14.04 LTS.
Accedí al terminal y di enter a «iwconfig». El comando me reporta:
Mode: Managed
Acces point: Not-associated
RTS thr: off
Fragment thr: off
Power Management: off
lo no wireless extensions
eht0 no wireless extensions.
Ya probé con instalar el controlador de la tarjeta inalambrica a traves de una conexion cableada con los comandos apt-get y no pude solucionar el problema. ¿Alguna idea de como seguir intentando?
Por ultimo, mi red inalambrica SI funciona con otros dispositivos.
Saludos desde Argentina y que viva el software libre!
hola después de realizar los cambios no puedo conectarme a internet en configuración WIFI indica no se encontró ningún adaptador wifi
He instalado ubuntu mate 32bits, pero la tarjeta red inhalambrica no me funciona, con el comando sudo lshw -C network, sale reflejada intel corporation pro/100 VE Network connection (rev 82). Lo he probado con el comando sudo lsmod, y no lo he conseguido, he mirado tutoriales y no hay manera
Buenas noches, estoy probando tus recomendaciones luego de estar intentando con otras durante mas de una semana, espero que mañana el sistema tenga la respuesta que deseo, por lo demás muchas gracias