Aunque montar y desmontar una partición en Linux sea en la actualidad considerablemente más sencillo que antaño, todavía en ocasiones debemos de valernos de nuestro terminal de comandos para realizar acciones más avanzadas en nuestro sistema Linux. Por supuesto será obligatorio para el caso de sistemas en los que no tengamos un escritorio instalado como las versiones server. Así que esta información debe de conocerla todo usuario que utilice Linux de forma ocasional porque es muy importante.
Una de las grandes diferencias entre los otros sistemas y Linux, es que este sistema no asigna letras a volúmenes y particiones para trabajar con ellas. Para acceder al contenido de ellas, incluso nuestro USB, será necesario decirle al sistema cuándo queremos hacer esto y cómo queremos hacerlo. Para ello debemos de seguir un procedimiento de montaje de partición, para acceder a ella, y de desmontaje, cuando ya no queramos realizar modificaciones y que éstas se queden aplicadas.
En casos como Ubuntu, esto se hace sin necesidad de utilizar comandos, aunque con nuestro terminal podremos hacer cosas más interesantes que sólo montar y desmontar volúmenes.
Antes de montar y desmontar partición en Linux
Para realizar esta acción, y que sirva para todas las versiones de sistemas con o sin escritorio, vamos a realizarlo en nuestro terminal de comandos. El comando principal que se encarga de estas acciones es “mount”. Pero antes de meternos en faena, conviene realizar algunas comprobaciones y acciones en nuestro sistema para que el procedimiento se lleve a cabo sin inconvenientes.
Creación de un directorio de montaje
Lo primero que haremos, será crear un directorio en el que montaremos nuestro volumen o partición, para que de esta forma la tengamos correctamente localizada. Normalmente estas acciones se hacen en el directorio /media de nuestro sistema, específicamente orientado a las acciones de montaje y desmontaje de volúmenes.
Para escribir en este directorio, necesitaremos tener permisos de root, por lo que, para mayor comodidad continuaremos este tutorial logeados como súper usuario.
sudo su
Para crear un directorio en /media:
mkdir /media/<nombre carpeta>
ls /media/
Haremos tantas carpetas como unidades queramos montar.
Instalar controlador nfts-3g para poder escribir en particiones de Windows
Lo siguiente que tendremos que tener en cuenta, es que, si tenemos particiones de Windows en nuestro equipo, seguramente queramos editar información de ellas desde Linux. Para hacer esto, tendremos que asegurarnos de que el controlador nfts-3g esté instalado en nuestro sistema. Para ello:
apt-get install ntfs-3g
En Ubuntu lo tendremos instalado por defecto.
Ver particiones y volúmenes que hay en nuestro equipo
Lo siguiente que tenemos que saber es el número de particiones que hay en nuestro equipo y cuál es el nombre de ellas. Para hacer esto escribimos:
fdisk -l
Además de esta información, también veremos posiblemente unidades de tipo /dev/loop#. No debemos tenerlas en cuenta para realizar el proceso de montaje.
Debemos identificar nuestro volumen de almacenamiento como disco /dev/sda, /dev/sdb, etc. Justo debajo tenemos una lista con las particiones que contienen éste, cada una de ellas tendrá un número, y esto es lo que tendremos que memorizar y tener en cuenta a la hora de montar la partición que queramos.
En caso de que solamente tengamos un Disco duro SATA, y una unidad USB, se mostrarán con el nombre /dev/sda para el disco duro y /dev/sdb para el USB. Si tenemos un disco de interfaz IDE el nombre será /dev/hda.
En cada línea se nos muestro información sobre las estadísticas de almacenamiento, así como el sistema de archivos para el caso del USB.
Montaje y desmontaje de una partición en Linux
Ahora sí estamos en condiciones de saber montar nuestra partición en Linux. La sintaxis básica del comando la podremos conocer con:
mount --help
La cual es:
mount -t <sistema_archivos> -o <opciones,1,2> /dev/<nombre_partición> /media/<nombre_carpeta
Con estas indicaciones, montaremos de la siguiente forma:
mount -t vfat /dev/sdb1 /media/USB/
mount -t ntfs /dev/sda4 /media/Windows/
mount -t ntfs -o rw,user /dev/sda4 /media/Windows
Dándole permisos de lectura y escritura a todos los usuarios el sistema además de root.
Si tenemos interfaz gráfica, automáticamente aparecerá el volumen montado en nuestro escritorio para poder trabajar con él.
En este punto se nos puede presentar un error en el caso de que tengamos una partición con Windows 8 o 10 indicándonos de que básicamente, el disco está siendo utilizado y solamente se podrá montar como solo lectura. Vamos a solucionar esto.
mount -t ntfs /dev/sda4 /media/Windows/
Solucionar error de montaje partición NTFS en Linux
Seguramente muchos de los usuarios, tengan en otra partición física instalado un sistema operativo de Windows. En los más recientes como Windows 8 o Windows 10 suele ocurrir un problema cuando efectuamos el montaje de la partición en donde está instalado este sistema. Esto provoca que, a la hora de montarla, solamente podamos hacerlo en modo solo lectura, y no podamos modificar su contenido y así lo queremos.
El problema no es de Linux, sino de Windows, por lo que, para solucionarlo, tendremos que dirigirnos a él y modificar una configuración.
Concretamente este problema se debe a que se encuentra activada la opción de inicio rápido de Windows, en el apartado de opciones de energía. Para acceder a él, tenemos varios caminos, el más sencillo es escribir en el menú inicio “Editar plan de energía” para que nos aparezca el icono correspondiente.
Una vez en la ventana, damos un paso atrás en la barra de navegación para situarnos sobre las opciones generales del plan de energía, Aquí accederemos a la opción “Elegir el comportamiento de los botones de inicio/apagado”.
Para poder modificar la opción de inicio rápido, tenemos que pulsar sobre “Cambiar la configuración actualmente no disponible”. En la zona inferior se activarán las opciones entre las que estará la que nos interesa. Entonces desactivamos la opción con nombre “Activar inicio rápido” y finalmente almacenamos los cambios realizados.
Ya podremos irnos nuevamente a nuestro sistema Linux para ver si estos cambios han solucionado el error.
mount -t ntfs /dev/sda4 /media/Windows/
Y ya no debería de salirnos ningún aviso en el terminal. Además, deberíamos tener permisos de escritura sobre la partición.
Montar partición al inicio del sistema Linux
Pero claro, tener que hacer esto cada vez que entremos en nuestro sistema es algo aburrido. Por eso tenemos una solución mejor, y es hacer que estos volúmenes se monten automáticamente cuando se inicie el sistema, para poder acceder a ellos sin colocar el comando.
El fichero encargado de recoger esta configuración de montaje se encuentra en /etc/fstab. En él debemos de escribir una línea con una estructura muy parecida a la que usamos en el terminal. Cada línea irá destinada al montaje de un dispositivo.
nano /etc/fstab
Escribimos la siguiente línea al final del fichero para la partición de Windows. Por cada parámetro, pulsaremos una vez TAB para separarlos.
/dev/sda4 /media/Windows/ ntfs defaults 0 0
Pulsamos “Ctrl + O” para guardar los cambios y “Ctrl + X” para salir.
Los argumentos que debemos poner son iguales a los que ponemos en el comando mount. Si no queremos colocar ninguna opción. Escribiremos “defaults”, pero esto no es aplicable a todos los volúmenes.
En extensiones FAT32, por ejemplo, necesitaremos colocar algo además de defaults para que el fichero lo entienda correctamente, por ejemplo:
/dev/sdb1 /media/USB/ vfat rw,user,auto 0 0
En esta línea estamos diciendo que vamos a montar un volumen FAT32 con permisos de escritura (rw) para todos los usuarios (user), u que se va a montar automáticamente (auto).
Las opciones más interesantes que podremos colocar aquí serán las siguientes:
- defaults: asigna las opciones de montaje predetemrinadas, que son: rw,suid,dev,exec,auto,nouser,async
- auto: el sistema de archivos se montará automáticamente en el arranque
- noauto: el sistema de archivos no será montado automáticamente, se debe ordenar de forma manual
- exec: otorga permisos s de ejecución para binarios que haya en el volumen montado
- noexec: no permite dicha ejecución
- ro: montar el volumen en modo lectura
- rw: montar el volumen en modo lectura-escritura
- user: permite a cualquier usuario montar el sistema de archivos
- users: permite a cualquier usuario perteneciente al grupo “users” montar el sistema de archivos
- nouser: solo root puede montar el sistema de archivos
- owner: solo el propietario puede montar el sistema de archivos
- sync: Permite sincronizar el montaje con el sistema
- async: lo contrario
- dev: puede interpretar los dispositivos especiales o determinados bloques de archivos
- suid: permite a usuarios normales ejecutar binarios en el volumen montado con permisos temporales (sudo)
- nofail: montará el dispositivo cuando esté presente e ignorará su presencia. Esto es muy útil cuando queremos montar dispositivos extraíbles. Si no colocamos esta opción el sistema no arrancará correctamente.
Montar todas las particiones de fstab
En el caso de que las particiones que tengamos colocadas en el fichero fstab esté como “noauto” necesitaremos colocar el siguiente comando para poder montarlas todas a la vez:
mount -a
Desmontar una partición en Linux
Para desmontar una partición o volumen en Linux solamente tendremos que hacer referencia a la carpeta en donde se encuentra montada, por ejemplo:
umount /media/Windows
umount /media/USB
Esto Es todo lo que debemos de saber y tener cuenta a la hora el montaje y desmontaje de una partición en Linux. El procedimiento será idéntico en prácticamente todas las distribuciones tanto con GUI como sin ella. Para cualquier problema o duda, escríbenos en los comentarios.

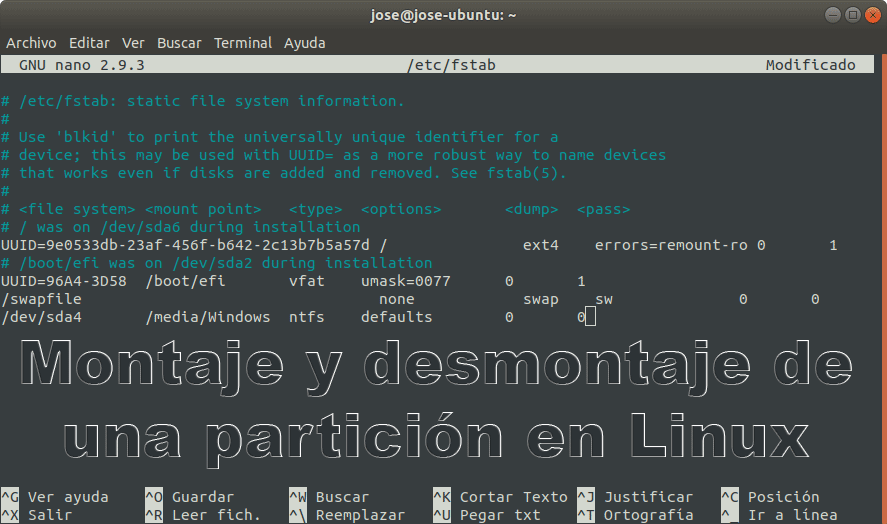
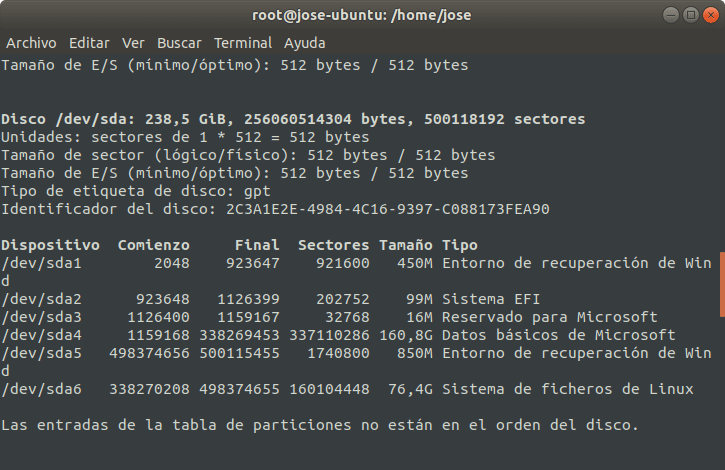
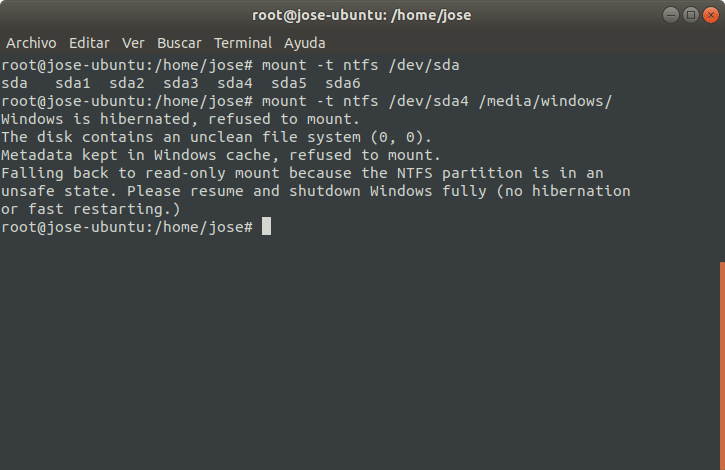
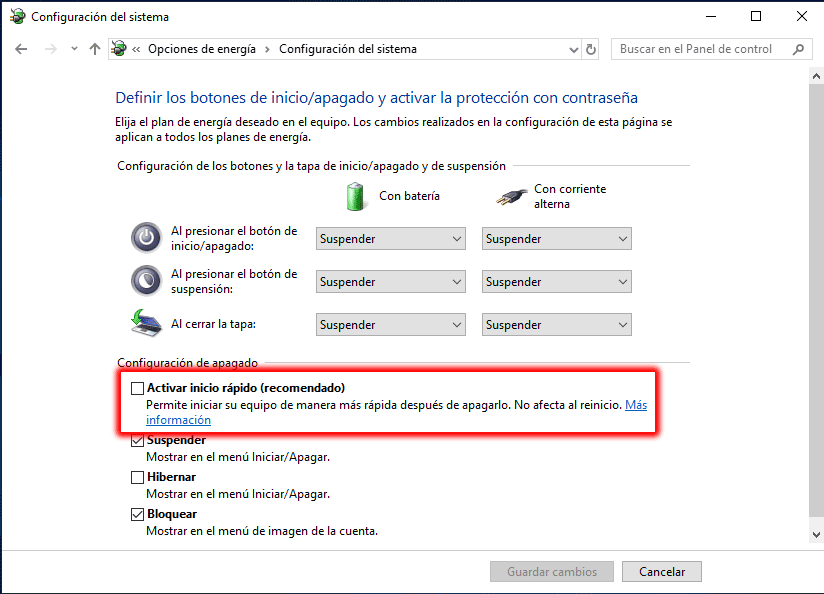
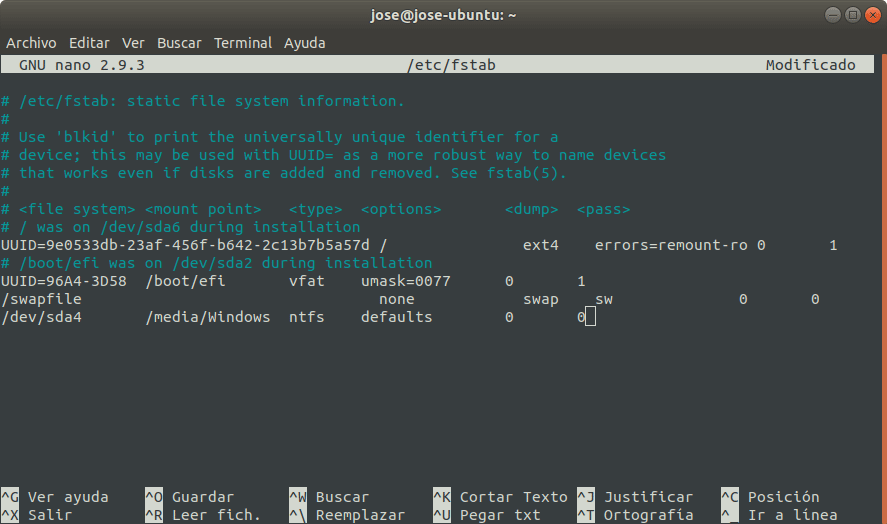





Hola,no consigo montar una particion /dev/sda2 (es un disco duro interno)en ubuntu 19.10,antes podia acceder,pero ahora no.He probado varias opciones y no hay manera…tambien con la vuestra,pero ya me pierdo, (como ves no soy muy experto).Agradeceria una solucion y si es posible mas detallada.