El comando rm («eliminar») se usa para eliminar archivos. Cuando se usa recursivamente, se puede usar para borrar también directorios. Rm elimina cada archivo especificado en la línea de comando. Conoce su funcionamiento en el siguiente tutorial.
El proceso de eliminación desvincula un nombre de archivo en un sistema de archivos de sus datos asociados y marca ese espacio en el dispositivo de almacenamiento como utilizable en futuras escrituras . En otras palabras, cuando elimina un archivo, los datos en el archivo no cambian, pero ya no está asociado con un nombre de archivo.
Los datos en sí no se destruyen, pero después de ser desvinculados con rm, se vuelven inaccesibles. ¡Elimina tus archivos sabiamente! No es como poner algo en la Papelera de reciclaje de Windows. Con el comando rm, una vez que registra un archivo o directorio, no hay forma de deshacerlo.
Nota: Si lo que quieres es borrar completamente los datos en el disco, usa el comando shred en su lugar.
Sintaxis del comando rm
[code] rm [-opciones] [-d|s] archivo [/code]rm elimina cada argumento archivo especificado (siempre que sea un nombre de ruta válido). Si especificas un nombre o ruta de archivo no valido, rm muestra un mensaje de error y pasa al siguiente archivo. Si especificas un archivo para el que no tienes permisos de escritura, rm te pedirá una confirmación para saber si realmente deseas eliminarlo.
Opciones del comando rm
-f , –force: Ignora los archivos no inexistentes, y nunca los solicite antes de eliminarlos.
-i: Preguntar antes de cada eliminación.
-I: Indicar una vez antes de eliminar más de tres archivos, o cuando lo quite de forma recursiva. Esta opción es menos intrusiva que -i , pero aún brinda protección contra la mayoría de los errores.
–one-file-system: Al eliminar una jerarquía de forma recursiva, omita cualquier directorio que esté en un sistema de archivos diferente del correspondiente al argumento de la línea de comando.
–no-preserve-root: No trate » / » (el directorio raíz ) de ninguna manera especial.
–preserve-root: No elimine » / » (el directorio raíz), que es el comportamiento predeterminado.
-r ,-R ,–recursive: Eliminar directorios y sus contenidos recursivamente.
-d ,–dir: Eliminar directorios vacíos. Esta opción nos permite eliminar un directorio sin especificar -r / -R / –recursive , siempre que el directorio esté vacío. En otras palabras, rm -d es equivalente a usar rmdir.
-v , –verbose: Modo detallado; explicar en todo momento las acciones que se van ejecutando.
–help: Muestra un mensaje de ayuda del comando.
–version: Muestra información de la versión correspondiente.
Eliminar directorios
Por defecto, rm no elimina directorios. Sin embargo, si se especifican en las opciones -r / -R / –recursive, rm se eliminarán todos los directorios a juego y sus contenidos.
Si el directorio especificado está vacío, se puede eliminar con la opción -d / –dir, en su lugar.
Nombres de archivos que comienzan con un guion
Para eliminar un archivo cuyo nombre comienza con un guión (» – «), puedes especificar un doble guión (» – «) por separado antes del nombre del archivo. Este guion adicional es necesario para que rm no malinterprete el nombre del archivo como una opción.
Por ejemplo, si hay un archivo en su directorio actual llamado » -file.txt «, puedes eliminarlo con el comando
[code] rm – -file.txt [/code]O bien, puedes eliminarlo haciendo referencia a él con un nombre de ruta. Por ejemplo, si el archivo » -file.txt » se encuentra en el directorio » / home / yerita», podemos eliminarlo usando:
[code] rm /home/yerita/-file.txt [/code]… o, si / home / yerita es el directorio de trabajo actual, usamos:
[code] rm ./-file.txt [/code]y funcionará también.
Puede interesarte: Cómo proteger el borrado accidental de archivos en Linux
Ejemplos de uso del comando rm
[code] rm myfile.txt [/code]Elimina el archivo myfile.txt. Si el archivo está protegido contra escritura, te pedirá que confirmes que realmente deseas eliminarlo.
[code] rm -f myfile.txt [/code]Elimina el archivo myfile.txt. No te pedirá confirmación alguna, incluso si el archivo está protegido contra escritura; si rm puede eliminar el archivo, lo hará.
[code] rm * [/code]Elimina todos los archivos en el directorio de trabajo. Si está protegido contra escritura, te solicita confirmación antes de que rm lo elimine.
[code] rm -f * [/code]Elimina todos los archivos en el directorio de trabajo. rm no preguntará por ningún motivo antes de eliminarlos.
[code] rm -i * [/code]Intenta eliminar todos los archivos en el directorio de trabajo, pero solicita confirmación antes de eliminar cada archivo
[code] rm -r mydirectory [/code]Elimine el directorio mydirectory y cualquier archivo y directorio que contenga. Si un archivo o directorio que rm intenta eliminar está protegido contra escritura, te solicitará que se asegures de que realmente deseas eliminarlo.
[code] rm -rf mydirectory [/code]Igual que el comando anterior, pero nunca te preguntará nada; si rm puede eliminar los archivos, lo hará.
¿Sencillo, no? ¿Ya habías usado el comando rm? Cuéntanos de tu experiencia en la sección de comentarios.






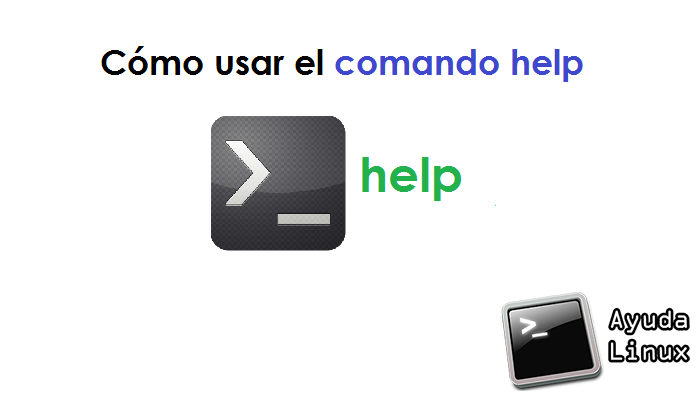
Sabes de algun conmando de borrado seguro e irrecuperable de directorios con sus archivos?
Me gustaria hacer borrado seguro e irrecuperable pero tenerlo en el menu contextual, si no es posible entonces por terminal que borre el directorio con todo su contenido.
Antes usaba en windows Eraser con Gutmann 35 pases.
Debian 9, Nemo.
Saludos y gracias
Tengo varias dudas como hago para eliminar archivos con 3 caracteres nomas?
O archivos que empiecen con p?
O si empieza con una vocal minúscula?