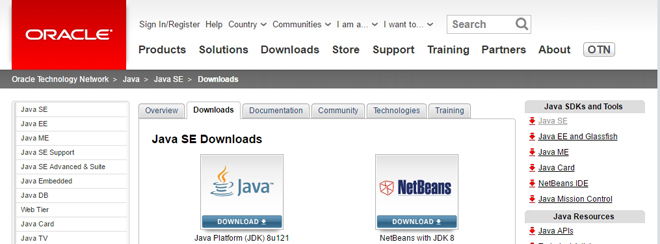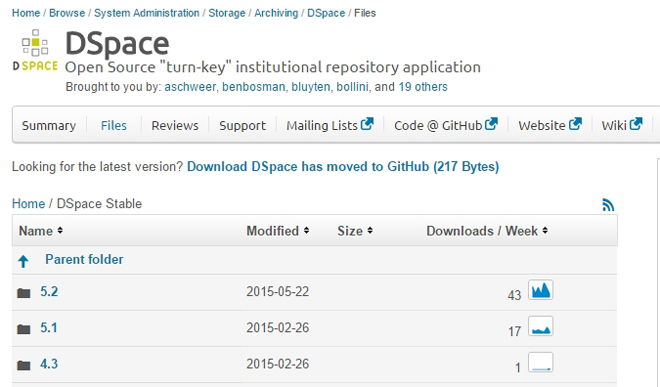En este artículo vamos a ver el paso a paso para los que quieren instalar Dspace en la distribución CentOS. Para quien no sabe, Dspace es un sistema de repositorios digitales. Este artículo utiliza como ejemplo la instalación de Dspace 5.2 con base el CentOS 6.8 (final).
Cómo instalar Dspace 5.2 en CentOS 6.8
Paso 1 – adquiriendo lo necesario
– Descarga la última versión de Java (JDK) en:
http://www.oracle.com/technetwork/java/javase/downloads/index.html
Elige la opción JDK, acepta la licencia y descarga el paquete RPM. Presta atención a la arquitectura (32 o 64 bits).
– Descarga Tomcat en: http://tomcat.apache.org/
Haz click en la última versión de abajo de la descarga. Elige la opción de paquete «tar.gz».
– Descarga Maven en: http://maven.apache.org/download.cgi
Elige el paquete «bin.tar.gz».
– Descarga Ant en: http://ant.apache.org/bindownload.cgi
Elige el paquete «bin.tar.gz» de nuevo.
– Descarga PostgreSQL en: http://www.enterprisedb.com/products-services-training/pgdownload
Selecciona la última versión para Linux, de acuerdo con la arquitectura.
Por último, descarga Dspace en: https://sourceforge.net/projects/dspace/files/DSpace%20Stable/
Descarga el paquete «src-release.zip».
Vamos a suponer que todos estos paquetes están disponibles en el directorio de descargas. Al enumerarlos, debería parecerse a algo como esto:
apache-ant-1.9.7-bin.tar.gz apache-maven-3.3.9-bin.tar.gz apache-tomcat-9.0.0.M15.tar.gz dspace-5.2-src-release.zip jdk-8u111-linux-x64.rpm postgresql-9.6.1-1-linux-x64.run
Paso 2 – instalación de JDK
Copia JDK en el directorio /opt.
# cp jdk-8u111-linux-x64.rpm /opt/
Dale permisos de ejecución al archivo:
# chmod a+x /opt/jdk-8u111-linux-x64.rpm
Instálalo:
# rpm -ivh /opt/jdk-8u111-linux-x64.rpm
Chequea la versión:
# java -version java version "1.8.0_111" Java(TM) SE Runtime Environment (build 1.8.0_111-b14) Java HotSpot(TM) 64-Bit Server VM (build 25.111-b14, mixed mode)
En caso de que tengas instalado OpenJDK, es posible que tengas que seleccionar la versión correcta con el comando:
# alternatives --config java
Paso 3 – instalación de Maven
Copia Maven en /opt:
# cp apache-maven-3.3.9-bin.tar.gz /opt/
Descomprime en /opt:
# tar -xvf /opt/apache-maven-3.3.9-bin.tar.gz -C /opt/
Listo. Maven ya está instalado en /opt.
Paso 4 – instalación de Ant
Debes hacer lo mismo que en el paso 3. Cópialo en /opt y después descomprime en /opt:
# cp apache-ant-1.9.7-bin.tar.gz /opt/ # tar -xvf /opt/apache-ant-1.9.7-bin.tar.gz -C /opt/
Paso 5 – instalación de Tomcat
Debes hacer lo mismo que con Marven y Ant. Copia Tomcat en /opt y después descomprímelo en /opt:
# cp apache-tomcat-9.0.0.M15.tar.gz /opt/ # tar -xvf /opt/apache-tomcat-9.0.0.M15.tar.gz -C /opt/
Paso 6 – configurar el path
Es necesario decirle a Linux dónde se encuentran Maven, Ant y Tomcat. Esto se hace configurando el path. Para ello, edita el archivo «java.sh»:
# nano /etc/profile.d/java.sh
Déjalo así:
#!/bin/bash JAVA_HOME=/usr/java/jdk1.8.0_111 ANT_HOME=/opt/apache-ant-1.9.7 CATALINA_HOME=/opt/apache-tomcat-9.0.0.M15 MAVEN_HOME=/opt/apache-maven-3.3.9 PATH=$JAVA_HOME/bin:$ANT_HOME/bin:$MAVEN_HOME/bin:$PATH export PATH JAVA_HOME ANT_HOME MAVEN_HOME export CLASSPATH=.
Guarda y cierra. Asegúrate de que las versiones son iguales a las que realmente has instalado.
Convierte el archivo ejecutable:
# chmod +x /etc/profile.d/java.sh
Ejecútalo:
# source /etc/profile.d/java.sh
Asegúrate de que todo está bien:
# echo $JAVA_HOME /usr/java/jdk1.8.0_111
# echo $CATALINA_HOME /opt/apache-tomcat-9.0.0.M15
# ant -version Apache Ant(TM) version 1.9.7 compiled on April 9 2016
# mvn -version Apache Maven 3.3.9 (bb52d8502b132ec0a5a3f4c09453c07478323dc5; 2016-11-10T13:41:47-03:00) Maven home /opt/apache-maven-3.3.9 Java version: 1.8.0_111, vendor: Oracle Corporation Java home: /usr/java/jdk1.8.0_111/jre Default locale: es_ES, platform encoding: UTF-8 OS name: "linux", version: "2.6.32-642.11.1.el6.x86_64", arch: "amd64", " family: "unix"
Paso 7 – probando Tomcat
Inicia Tomcat ejecutando el «startup» de la carpeta «bin»:
# sh /opt/apache-tomcat-9.0.0.M15/bin/startup.sh Using CATALINA_BASE: /opt/apache-tomcat-9.0.0.M15 Using CATALINA_HOME /opt/apache-tomcat-9.0.0.M15 Using CATALINA_TMPDIR: /opt/apache-tomcat-9.0.0.M15/temp Using JRE_HOME: /usr/java/jdk1.8.0_111 Using CLASSPATH: /opt/apache-tomcat-9.0.0.M15/bin/bootstrap.jar:/opt/apache-tomcat-9.0.0.M15/bin/tomcat-juli.jar Tomcat started.
Después, dirígete a la dirección: http://localhost:8080/
Para desconectarte, utiliza el shutdown de la carpeta «bin»:
# sh /opt/apache-tomcat-9.0.0.M15/bin/shutdown.sh
Paso 8 – instalación de Postgresql
Copia el archivo de descarga en /opt:
# cp postgresql-9.6.1-1-linux-x64.run /opt/
Hazlo ejecutable:
# chmod +x /opt/postgresql-9.6.1-1-linux-x64.run
Ejecútalo:
# /opt/postgresql-9.6.1-1-linux-x64.run
Durante la instalación, elige una contraseña. Al final, desactiva el «Stack Builder…» y haz click en «Finish».
Paso 9 – configuración de Postgresql para Dspace
Edita «pg_hba.conf»:
# nano /opt/PostgreSQL/9.6/data/pg_hba.conf
Cerca del final del archivo, justo debajo de «# IPv4 local connections», coloca:
«host (TAB TAB) dspace (TAB TAB) dspace (TAB TAB) 127.0.0.1/32 (TAB TAB) md5»
Se verá así:
# IPv4 local connections: host dspace dspace 127.0.0.1/32 md5 host all all 127.0.0.1/32 md5
Guarda y cierra.
Inicia el servicio, con:
# service postgresql-9.6 restart
Paso 10 – configuración del path de Postgresql
Edita el mismo archivo anterior:
# nano /etc/profile.d/java.sh
Donde estaba: PATH=$JAVA_HOME/bin:$ANT_HOME/bin:$MAVEN_HOME/bin:$PATH
Déjalo así:
PATH=/opt/PostgreSQL/9.6/bin:$JAVA_HOME/bin:$ANT_HOME/bin:$MAVEN_HOME/bin:$PATH
No olvides de aplicar las modificaciones, con:
# source /etc/profile.d/java.sh
Paso 11 – instalación de Dspace
Crea el usuario en el sistema:
# useradd -m dspace
Crea otro usuario para la base de datos:
# createuser -U postgres -d -A-P dspace
Crea el banco:
# createdb -U dspace -Y UNICODE dspace
Copia el paquete de Dspace a la raíz:
# cp dspace-5.2-src-release.zip /
Extráelo:
# unzip /dspace-5.2-src-release.zip -d /
Crea un nuevo directorio en la raíz:
# mkdir /dspace
Da permiso para el usuario «dspace» para los dos directorios:
# chown dspace.dspace /dspace/ -R # chown dspace.dspace /dspace-5.2-src-release/ -R
Entra como usuario «dspace» en el directorio source:
# su dspace cd /dspace-5.2-src-release/
Edita “build.properties”:
nano build.properties
Edita también lo siguiente:
dspace.url (puedes cambiar a ${dspace.baseUrl}/jspui)
dspace.name
db.username
db.password
mail.server
mail.from.address
feedback.recipient
mail.admin
Para utilizar Gmail como servidor, especifica:
mail.server = smtp.gmail.com
mail.server.username = [email protected]
mail.server.password = contraseña de gmail
Después, guarda y cierra.
Compilar con:
mvn package
Cuando hayas terminado, entra en el directorio «dspace-installer» (que en versiones anteriores era «build»):
# cd /dspace-5.2-src-release/dspace/target/dspace-installer/
Ejecuta:
ant fresh_install
Crea la cuenta de administrador:
# /dspace/bin/dspace create-administrator
Ahora edita «jspui.xml»:
# nano /opt/apache-tomcat-9.0.0.M15/conf/Catalina/localhost/jspui.xml
Debe quedar así:
<?xml version='1.0' ?> <Context docBase="/dspace/webapps/jspui" debug="0" reloadable="true" cachingAllowed="false" allowLinking="true" />
Haz lo mismo con «solr»:
# nano /opt/apache-tomcat-9.0.0.M15/conf/Catalina/localhost/solr.xml
Debe quear así:
<?xml version='1.0' ?> <Context docBase="/dspace/webapps/solr" debug="0" reloadable="true" cachingAllowed="false" allowLinking="true" />
Cambia el dueño de Tomcat:
# chown dspace.dspace /opt/apache-tomcat-9.0.0.M15/ -R
Entra como usuario «dspace» y ejecuta Tomcat:
/opt/apache-tomcat-9.0.0.M15/bin/startup.sh
Ahora, llegó el momento de la verdad: visita http://localhost:8080/jspui/.
Si hiciste todo bien, debería abrirse la página de Dspace.
También te puede interesar: Como redireccionar y usar tuberías en linux.