En este artículo vamos a ver cómo ejecutar un servidor de Microsoft SQL Server en la plataforma Linux. Esta es una buena oportunidad para que la comunidad GNU/Linux provea servicios de migración de servidores (local o en Azure), como también una ocasión favorable para quitar muchos servidores Windows Server de la ilegalidad.
De a poco, MS SQL Server está volviendo a los orígenes Unix-like, ya que fue creado en colaboración con SYBASE. Hasta la versión 4.X, las dos bases de datos eran prácticamente idénticas.
Ahora, Microsoft SQL Server está volviendo al entorno Linux, basado en SQL Server 2016. Este paquete proporciona todos los recursos para crear y desarrollar en una sola plataforma Linux productos de acceso en la base de datos, además de la gestión de datos y análisis de negocios.
Satya Nadella, CEO de Microsoft, se comprometió a proveer una mayor apertura a GNU/Linux, y así está sucediendo. Ya que el producto de SQL Server, una de las piezas más populares de software en la librería de Microsoft, ya está disponible para Linux, y veremos en este artículo cómo usarlo.
SQL Server For Linux ofrece todas las características que los usuarios esperan de este producto. Después de ser open source en el framework .NET para llevarlo a Linux y OS X, además de haber creado una fundación para promover el software de código abierto, la decisión de poner a disposición este banco de datos en el entorno GNU/Linux es todo un hito.
De esta manera, muchos ordenadores pueden salir de la ilegalidad con Windows Server y utilizar la plataforma Linux junto al servidor de MSSQL.
Comenzando a usar MS SQL Server
El entorno que se usa en este artículo es el openSUSE Leap 42.2 64 bits.
Para comenzar, agrega el repositorio MS SQL Server con los comandos que se indican a continuación:
$ su # zypper ar https://packages.microsoft.com/config/sles/12/mssql-server.repo
$ su # zypper ar https://packages.microsoft.com/config/sles/12/mssql-server.repo
Después de agregar el repositorio, utiliza el comando refresh para actualizarlo:
# zypper ref
Con el repositorio actualizado, instala el paquete de MS SQL SERVER según el siguiente comando:
# zypper install mssql-server
Al término de la descarga y la instalación, ejecuta el comando sqlservr-setup, lee y acepta los términos de licencia si estás de acuerdo y escribe «YES» precedido de la tecla ENTER. Para terminar, establece la contraseña del administrador de la base de datos y confirma la creación de los link simbólicos para el init.d.
# /opt/mssql/bin/sqlservr-setup
Para comprobar que el servidor de MS SQL está funcionando correctamente, utiliza el comando systemctl según el ejemplo:
# systemctl status mssql-server
Instalación de las herramientas clientes y utilidades
Para instalar las herramientas cliente, debemos agregar el repositorio de Microsoft según el ejemplo de abajo. No olvides de utilizar el comando zypper ref para actualizar el repositorio recién agregado.
# zypper ar https://packages.microsoft.com/config/sles/12/prod.repo
Utiliza el comando zypper con los respectivos nombres de los paquetes MSSQL-TOOLS y unixODBC-devel para instalar los paquetes clientes y utilidades. Recuerda leer los términos, y si estás de acuerdo, acéptalos.
# zypper install mssql-tools unixODBC-devel
Crea los enlaces simbólicos en la carpeta /usr/bin como super-usuario:
# ln -sfn /opt/mssql-tools/bin/sqlcmd-13.0.1.0 /usr/bin/sqlcmd # ln -sfn /opt/mssql-tools/bin/bcp-13.0.1.0 /usr/bin/bcp
Para acceder al servidor mediante el comando SQLCMD, ofrezco algunos ejemplos de la manipulación y el uso de este servicio/herramienta.
sqlcmd -S [ip del servidor] -U SA -P [contraseña administrativa]
Probando consultas SQL en la consola:
1> SELECT Name from sys.Databases;
2> GO
Creando base de datos:
1> CREATE DATABASE testdb;
2> GO
Usar/abrir la base de datos deseada:
1> USE testdb;
2> GO
Creación de tablas:
1> CREATE TABLE inventory (id INT, name NVARCHAR(50), quantity INT);
2> GO
Introduciendo datos en la tabla:
1> INSERT INTO inventory VALUES (1, ‘hombre’, 150);
2> INSERT INTO inventory VALUES (2, ‘mujer’, 154);
3> GO
Consultando datos:
1> SELECT * FROM inventory WHERE quantity > 152;
2> GO
Para quitar el servicio, utiliza el comando zypper con el parámetro rm y eliminando la carpeta /var/opt/mssql/:
# zypper remove mssql-server
# rm -rf /var/opt/mssql/
También te puede interesar: Cómo comprimir ficheros en Linux desde el Terminal paso a paso.

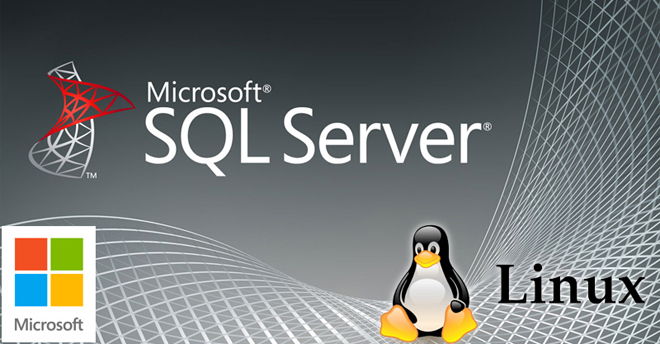
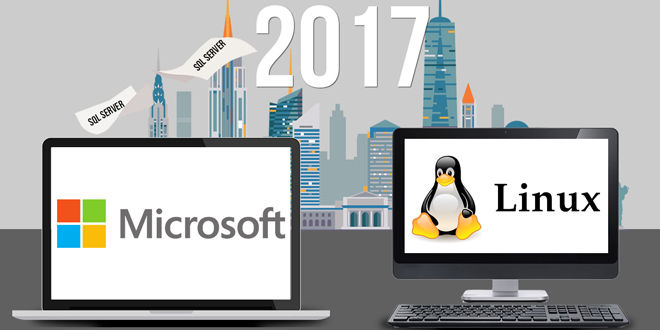





mssql-server.service – Microsoft SQL Server Database Engine
Loaded: loaded (/usr/lib/systemd/system/mssql-server.service; enabled; vendor preset: disab>
Active: failed (Result: exit-code) since Fri 2020-07-31 22:17:19 AST; 1min 13s ago
Docs: https://docs.microsoft.com/en-us/sql/linux
Process: 4463 ExecStart=/opt/mssql/bin/sqlservr (code=exited, status=127)
Main PID: 4463 (code=exited, status=127)