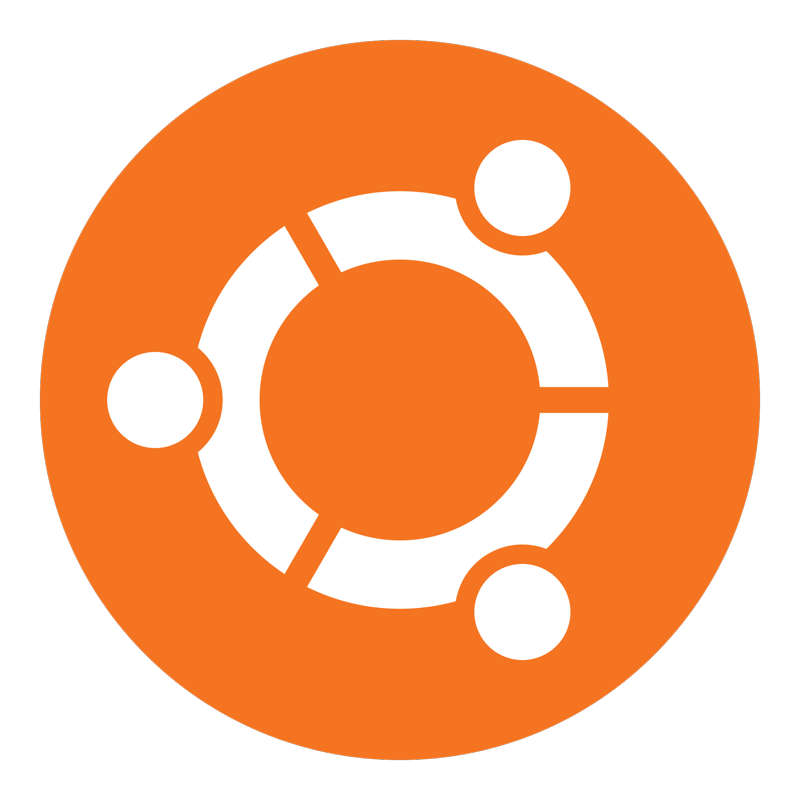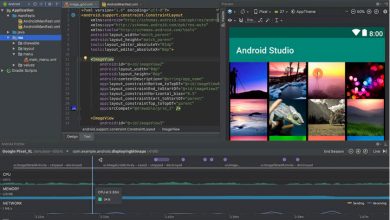A diferencia de Windows, con sus herramientas integradas de desfragmentación y limpieza de disco, Ubuntu no ofrece nada que sea directamente para liberar espacio. En este artículo os mostramos 5 pasos simples para eliminar datos innecesarios de Ubuntu y liberar espacio en disco.
Cómo liberar espacio en Ubuntu
Cada vez que necesites más espacio puedes usar estas 5 formas sencillas de liberar espacio en el disco de instalación de Ubuntu.
Limpia la caché APT
Por defecto, Ubuntu mantiene todas las actualizaciones que descargas e instalas en una caché en tu disco, para el caso de que alguna vez lo necesites de nuevo. Esto es útil si regularmente agregas y eliminas aplicaciones, necesitas volver a configurar / reinstalar un paquete específico o tienes una conexión a la red deficiente. Pero la otra cara es que la caché de paquetes apt puede aumentar rápidamente a varios cientos de MB.
Para limpiar la caché de apt en Ubuntu simplemente ejecuta el siguiente comando.
[php]sudo apt-get clean[/php]Elimina los kernel viejos
A menos que estés en medio de constantes problemas de hardware, hay poca necesidad de acumular núcleos tras cada actualización del sistema. Es fácil quitar los núcleos antiguos en Ubuntu. Puedes hacerlo desde la línea de comandos usando el siguiente comando:
[php]sudo apt-get autoremove –purge[/php]Ten en cuenta que este comando solo eliminará los kernels que ya no son necesarios, y se instalaron desde el archivo de Ubuntu a través de las actualizaciones del sistema. Si instala los núcleos manualmente o mediante un PPA de terceros, deberás ensuciarte las manos.
Desinstala aplicaciones y juegos que nunca usas
Es probable que tengas una serie de aplicaciones instaladas que nunca usas. Tal vez los instalaste por curiosidad, o para manejar una tarea en particular. Sea cual sea la excusa, si una aplicación ya no es necesaria, no tengas miedo de desinstalarla. Las aplicaciones típicas que quizás desees eliminar son los navegadores, reproductores de música, y juegos que sonaban bien en la descripción de Steam Store pero que terminaron siendo tan divertido como un combo de actualización de Windows 10.
Para eliminar una aplicación específica por nombre, ejecuta:
[php]sudo apt-get remove paquete a eliminar[/php]Para eliminar paquetes y dependencias que ya no son necesarios, ejecuta el siguiente comando:
[php]sudo apt-get autoremove[/php]Usa un limpiador como BleachBit
BleachBit es como el CCleaner de Linux, una bestia de fregado de bytes. La aplicación puede eliminar prácticamente todo y cualquier cosa y solo debe usarse con precaución. Puede borrar las cachés de más de 70 aplicaciones de escritorio populares, el historial antiguo de archivos, navegadores y bash; y hace un trabajo ligero de registros que nunca leerás. No es de extrañar que recomendamos instalarlo como una de nuestras tareas después de instalar Ubuntu.
Para instalar la aplicación usa el siguiente comando:
[php]sudo apt-get install BleachBit[/php]Mantente al día
El paso más obvio en esta lista es también el que pocos pensarán recomendar. A diferencia de Windows, donde cada nueva actualización agrega más sobrecarga, las actualizaciones de paquetes en Linux liberan espacio en lugar de usarlo. Así que la próxima vez que pospongas esa actualización por temor a perder espacio, deberías pensarlo de nuevo.
Hasta aquí nuestros consejos para liberar espacio en Ubuntu