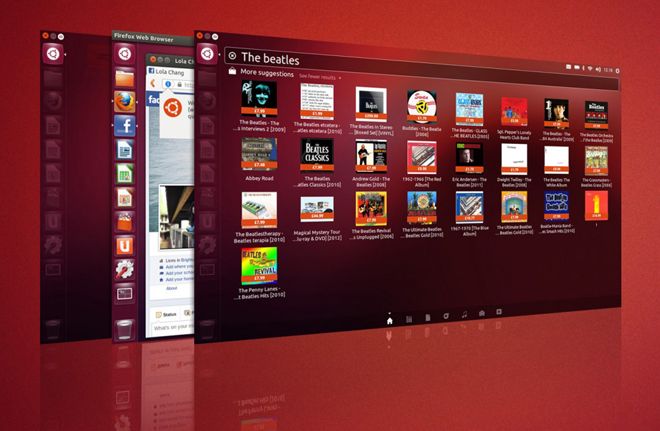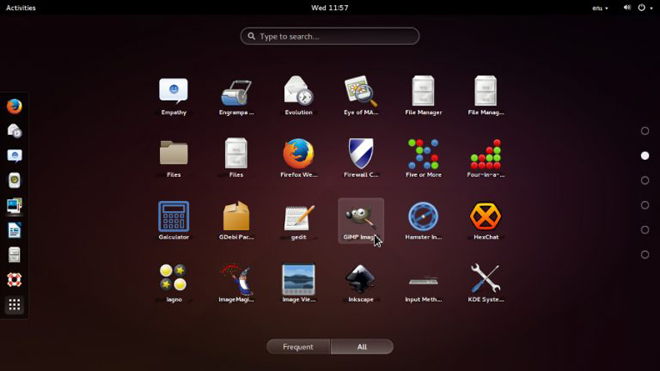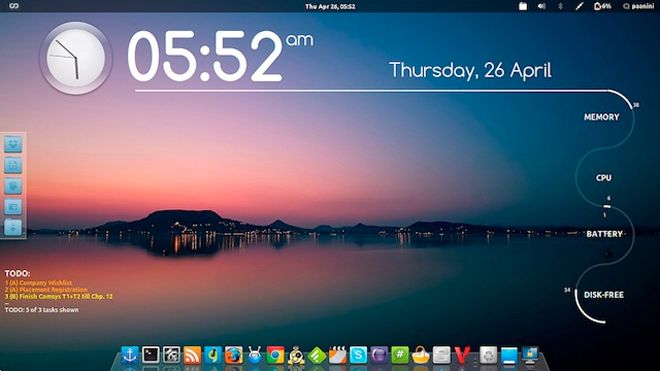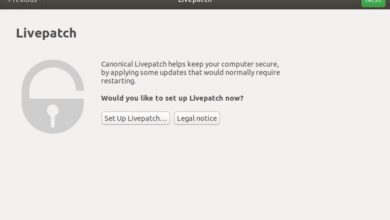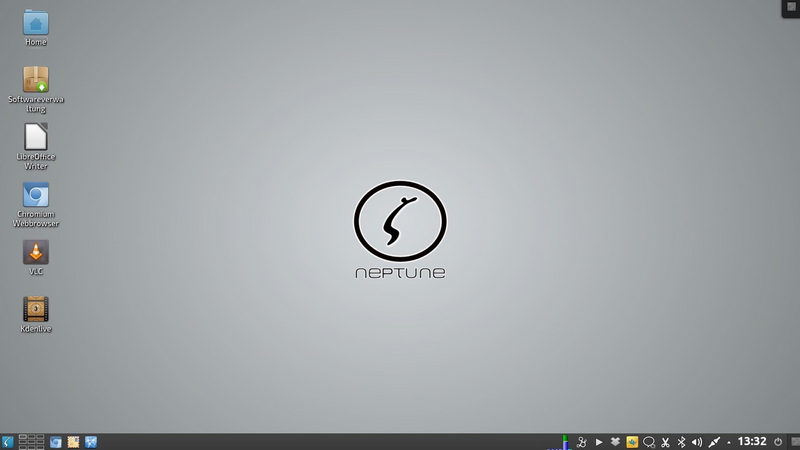A pesar de ser cada vez más popular en los últimos años, Linux aún es visto como un sistema operativo muy diferente y difícil por mucha gente.
En general, esto es causado por la falta de familiaridad con el sistema, ya que ya se ha convertido en un sistema mucho más amigable a los usuarios de lo que solía ser. Para ayudarte a entender un poco más y para facilitar su uso en el día a día, hemos preparado una lista ordenada con nada menos que los 40 mejores atajos de Linux.
Atajos de Linux que debes conocer
1. F1
Al apretar la tecla F1, puedes abrir una página de ayuda en línea de Linux. Dependiendo de la aplicación que estés utilizando, serás redirigido a una página específica en relación a la aplicación.
2. F2
Puedes presionar la tecla F2 para iniciar una búsqueda de texto de manera muy rápida y fácil. Se puede utilizar en documentos o incluso en una página web.
3. F3
Si está utilizando la búsqueda de texto del F2, puedes presionar F3 para ir a la siguiente aparición de la palabra que ya estás investigando. Lo que termina haciendo que la búsqueda sea mucho más práctica y rápida.
4. Shift+F3
Ahora si presionas «Shift» y «F3» al mismo tiempo, puedes volver a una instancia anterior de la palabra o fragmento de texto que estás investigando.
5. F5
Como es de costumbre en otros sistemas, aquí el F5 también sirve para actualizar las páginas. Puedes hacer esto en tu navegador de internet, como en otras aplicaciones de Linux.
6. F7
En caso de que estés escribiendo un texto y que tengas alguna duda sobre la escritura correcta de una palabra concreta, puedes presionar la tecla F7 para ayudarte. Este acceso directo abre el corrector ortográfico de Linux y termina siendo más rápido que estar buscando en línea.
7. F8
Al presionar la tecla F8 seleccionarás un elemento en particular, pero es necesario seleccionarlo primero.
8. Ctrl+A
Al presionar las teclas «Ctrl» y «A» al mismo tiempo, podrás seleccionar todos los elementos o todo el texto que estás visualizando. Termina siendo más práctico que hacer lo mismo con el ratón.
9. Ctrl+B
Mientras estás escribiendo un texto o documento, puedes utilizar el atajo de teclado «Ctrl» y «B» para dejar un tramo seleccionado en negrita. Si lo pulsas de nuevo, el formato volverá a la normalidad.
10. Ctrl+C
El atajo con las teclas «Ctrl» y «C» es el mismo que en otros sistemas: copias un elemento o un fragmento de texto seleccionado previamente.
11. Ctrl+F
Al presionar «Ctrl» y «F» al mismo tiempo, se abrirá automáticamente una ventana de búsqueda de Linux. Puedes buscar términos, palabras y objetos.
12. Ctrl+G
Mientras estés usando el calendario de Linux para comprobar tus compromisos, puedes utilizar el atajo de teclado «Ctrl» y «G» para volver automáticamente a la fecha presente.
13. Ctrl+I
Al escribir un texto o documento, puedes utilizar el atajo de teclado «Ctrl» y «I» para dejar un tramo seleccionado como «cursiva». Al usar el atajo de nuevo, el formato volverá a la normalidad.
14. Ctrl+L
Con el «Ctrl» y «L» siendo presionados al mismo tiempo, puedes adjuntar un archivo a un mensaje de correo electrónico rápidamente.
15. Ctrl+M
Las teclas «Ctrl» y «M» presionadas simultáneamente pueden abrir la aplicación de correo de Linux para que escribas un nuevo mensaje.
16. Ctrl+P
Como era de esperar, en Linux el acceso directo «Ctrl» y «P» también sirve para imprimir un documento o una imagen con más facilidad.
17. Ctrl+R
Si estás utilizando la aplicación de correo electrónico, por ejemplo, puedes usar el atajo de teclado «Ctrl» y «R» para marcar un mensaje como «No leído».
18. Alt+S
Aún en la aplicación de correo electrónico, puedes presionar las teclas «Alt» y «S» para enviar un mensaje.
19. Ctrl+S
Al escribir un texto, puedes usar el atajo de teclado «Ctrl» y S» para guardar tu progreso. En el caso de estar con un elemento o archivo seleccionado, utiliza el acceso directo para guardarlo en el disco duro.
20. Ctrl+U
Cuando estés redactando un texto, utiliza el atajo de teclado «Ctrl» y «U» para subrayar un tramo que ya esté seleccionado. Al usar el acceso directo de nuevo, el formato vuelve a la normalidad.
21. Ctrl+V
Al presionar las teclas «Ctrl» y «V» al mismo tiempo, puedes pegar un elemento o texto que ya está copiado en el portapapeles.
22. Ctrl+X
El acceso directo «Ctrl» y «X» te ayudará a recortar un fragmento de texto o un elemento en Linux. Esto significa que el elemento será completamente retirado del lugar original y copiado en el portapapeles.
23. Ctrl+Y
Al presionar las teclas «Ctrl» y «Y» al mismo tiempo, tendrás que rehacer una acción que haya sido suspendida anteriormente. En caso de que hayas escrito una palabra y eliminado a continuación, el acceso la traerá de vuelta, por ejemplo.
24. Ctrl+Z
Si presionas las teclas «Ctrl» y «Z», tendrás el efecto contrario y va a deshacer la última acción realizada en Linux.
25. Ctrl+Mayús+A
Si estás utilizando una aplicación de calendario en Linux, puedes utilizar el atajo de teclado «Ctrl», «Shift» y «A» para crear un nuevo compromiso.
26. Ctrl+Mayús+P
Puedes utilizar el acceso a las teclas «Ctrl», «Shift» y «P» para crear un nuevo mensaje en Linux. Ya sea en el escritorio, en una aplicación específica o en un elemento.
27. Ctrl+Shift+R
El atajo de Linux «Ctrl», «Shift» y «R» sirve para crear un nuevo recordatorio. Así como el anterior, puede ser usado en el escritorio, en una aplicación o en un elemento.
28. Ctrl+Tab
Mientras estés usando el navegador de internet en Linux, puedes presionar las teclas «Ctrl» y «Tab» para ir a la siguiente pestaña que está abierta.
29. Alt+Enter
Al seleccionar un elemento de una aplicación o un archivo en Linux, puedes utilizar el atajo de teclado «Alt» y «Enter» para más información sobre el elemento que se muestra.
30. Alt+Flecha arriba
Si presionas las teclas «Alt» y la tecla de flecha hacia arriba, puedes dar más zoom en una página, un artículo, una aplicación o en un texto en Linux.
31. Alt+Flecha abajo
Como ya debes imaginar, las teclas «Alt» y la tecla de flecha hacia abajo hacen lo contrario que el atajo anterior.
32. Alt+F4
El acceso directo de «Alt» y «F4» puede ser utilizado simplemente para salir de una aplicación, página web o el elemento que está siendo usado en este momento.
33. Del
La tecla «Del» sirve para borrar rápidamente un archivo, elemento, icono o la aplicación que ya está previamente seleccionada.
34. Ctrl+Shift+T
Con el acceso a las teclas «Ctrl», «Shift»y «T», puedes crear una nueva tarea en Linux. Esto puede ser usado en el escritorio o en una aplicación.
35. Tab
El uso del atajo «Tab» es muy básico y lo mismo que en los otros sistemas operativos. Con este atajo de Linux puedes desplazarte rápidamente entre elementos, programas y textos en Linux.
36. Mayús+Tab
El atajo «Shift» y «Tab» es el camino contrario del acceso directo anterior. Básicamente hace volver a los elementos, iconos y textos pasados anteriormente.
37. Ctrl+flecha arriba
Al presionar las teclas «Ctrl» y la tecla de flecha hacia arriba, puedes seleccionar y abrir un elemento cercano a lo que estaba seleccionado antes.
38. Ctrl+flecha abajo
Obviamente, este método abreviado de teclas «Ctrl» y la tecla de flecha hacia abajo hace lo contrario: se selecciona y abre el elemento anterior al que estaba seleccionado antes.
39. Ctrl+Mayús+flecha derecha
En los textos, puedes utilizar el atajo de teclado «Ctrl», «Shift» y la tecla de flecha derecha para desplazarte una palabra a la vez, yendo para adelante. Puede ser muy útil cuando se revisa un documento.
40. Ctrl+Mayús+flecha izquierda
El acceso directo «Ctrl», «Mayús» y la tecla de flecha izquierda también recorre una palabra a la vez en un texto, pero en el camino inverso.
¿Te han sido útiles estos atajos para usar en Linux? ¡No te olvides de dejar tu opinión en los comentarios!