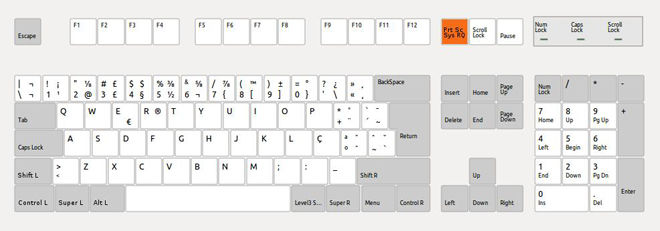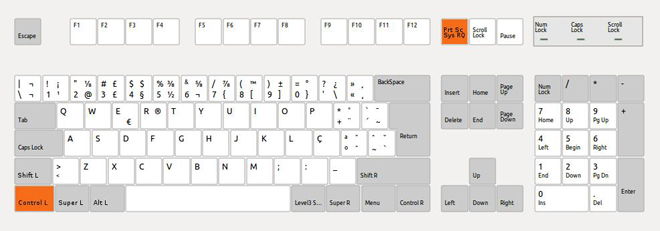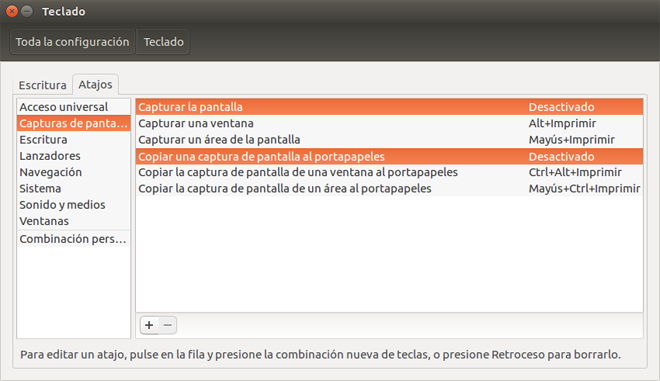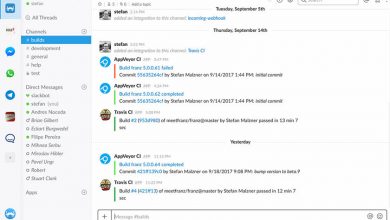Realizar capturas de pantalla en Ubuntu (screenshots), es algo bastante común, especialmente cuando se quiere mostrar rápidamente algo que hemos presentado en nuestro sistema. Además, cuando se comunica en foros o comunidades de redes sociales con tendencias digitales, en particular, acerca de Ubuntu, esta característica es muy utilizada.
No siempre queremos perder nuestra privacidad mostrando todo nuestro entorno de trabajo. Así, en este sencillo pero muy práctico tutorial, presentamos las diversas formas de captura de pantalla que Ubuntu ofrece: el entorno de trabajo, de una ventana o simplemente a una zona definida por el usuario.
Cómo hacer capturas de pantalla en Ubuntu
Antes de presentar este artículo, se debe enfatizar que hay muchas alternativas y, en particular, la poderosa Shutter, que es una aplicación repleta de funciones espectaculares para realizar capturas de pantalla en Ubuntu.
A pesar de que es poderosa, es una aplicación que tenemos que tener abierta para realizar las capturas, algo que muchos usuarios probablemente no quieran, para ahorrar memoria RAM y acelerar el equipo.
Cómo realizar una captura de pantalla de todo el entorno
La captura de pantalla más conocida por los usuarios es la más sencilla de todas y básicamente genera una imagen de todo el entorno de trabajo. Esta captura de pantalla es realizada en el momento cuando haces click en el botón del teclado “PrintScreen”.
Así, cuando pulsas esta tecla, Ubuntu recibe un efecto de flash, como si fuera a sacar una foto, y presenta una nueva ventana para que puedas guardar la imagen en la ubicación que desees.
Cómo realizar una captura de pantalla de una ventana
De una manera muy similar al procedimiento explicado en la sección anterior, una captura de pantalla de una determinada ventana se ejecuta de la siguiente manera: haz click en la ventana de la que quieres realizar la captura (para que sea la ventana activa) y presiona la combinación de teclas ALT+PrtSC.
Tal como ocurre en el procedimiento de la sección anterior, se mostrará una ventana, con una miniatura de la imagen que se va a guardar y con algunas opciones para escribir la ubicación que desees.
Cómo realizar una captura de pantalla a una zona del entorno de trabajo
Tal vez este es el consejo más importante de este artículo, ya que es la sugerencia que tal vez más usuarios busquen para no tener que mostrar todo su entorno (perdiendo posiblemente su privacidad). Básicamente a través de esta funcionalidad se selecciona una zona al hacer la captura de pantalla y se obtiene el resultado listo para ser guardado en tu disco duro.
Así, solo tienes que hacer la combinación de teclas Shift+PrtSC. Al hacerlo, el cursor del ratón cambiará de aspecto y entonces solo tendrás que seleccionar la zona que desees guardar. Para ello, haz click con el botón izquierdo del ratón y sin dejar de presionar arrastra el ratón. Entonces será presentada una zona transparente para ayudar a mejorar la captura de la zona.
Al final se mostrará una ventana para que guardes la imagen resultante en la ubicación que desees.
Cómo hacer capturas de pantalla directamente a la zona de transferencia
A veces, existe la necesidad de hacer una captura para pegarla en una determinada aplicación, por ejemplo, cuando se está trabajando con la manipulación de imágenes con Gimp. Ahora bien, en estos casos no tiene sentido tener que guardar en disco la imagen, pues en realidad solo queremos pegarla en una determinada aplicación.
Para estos casos en los que no es necesario guardarla en el disco duro, puedes utilizar otras combinaciones de teclas muy útiles que envían directamente la imagen al portapapeles (para luego poder pegarla donde quieras).
Básicamente, las funciones son las mismas que las presentadas en las secciones anteriores, difiriendo solo en el hecho de ir a la zona de descarga en vez de presentar una ventana para guardarla en el disco.
Por lo tanto, tienes las siguientes combinaciones de teclas para las siguientes funciones:
– Captura del entorno de trabajo: CTRL+PrtSC.
– Captura de la ventana activa del entorno de trabajo: CTRL+ALT+PrtSC.
– Captura de una zona del entorno de trabajo: Shift+CTRL +PrtSC.
Tip Extra para hacer capturas de pantalla
Como te habrás dado cuenta, la captura de pantalla sobre la ventana activa trae los bordes de la ventana de la imagen. No todos los usuarios quieren esa opción, especialmente cuando quieren presentar captura de una ventana VirtualBox.
Así, para no capturar los bordes de una ventana, se puede crear un nuevo acceso directo e indicar que no se quieren los bordes en el momento de la captura de la ventana activa.
La aplicación que hace las capturas de pantalla se llama gnome-screenshot y tiene muchas opciones, pero solo necesitamos dos de ellas: la elección de la imagen principal y la eliminación de los bordes.
Así, para empezar, abre la configuración de Ubuntu en «Configuración del sistema». Selecciona «Teclado» y «Atajos». Una vez dentro, haz click en «Capturas de pantalla». Se presentan los diversos accesos directos disponibles y preconfigurados en Ubuntu. Para agregar uno nuevo, haz click en el botón «+».
Después, aparecerá una nueva ventana con dos cajas de texto que debes llenar de la siguiente manera:
Nombre: Captura de pantalla sin bordes
Comando: gnome-screenshot -w -B
Una vez configurado, haz click en Aplicar. Faltará después que definas la combinación de teclas. Para ello, basta con hacer click en la parte superior de la nueva línea que acabas de crear y después de realizar la combinación de teclas que desees.
También te puede interesar: UNIX – Características del sistema y las diferencias con Linux.