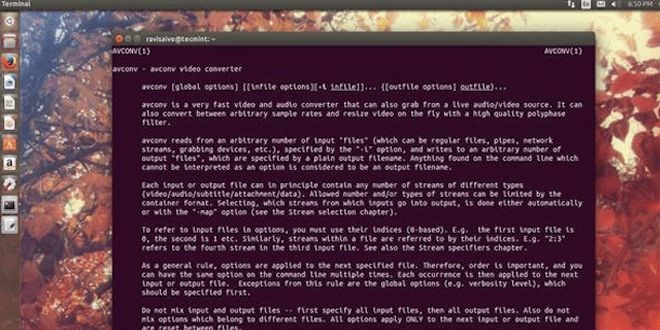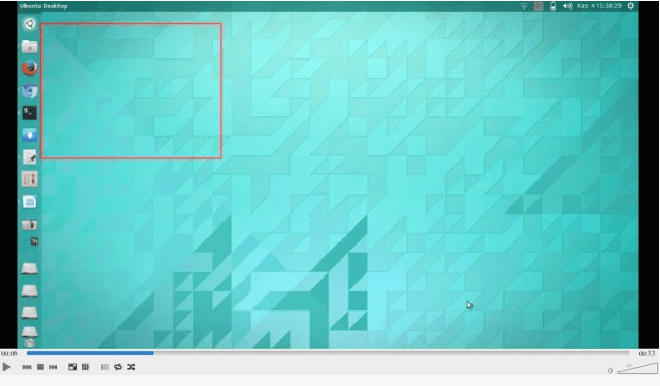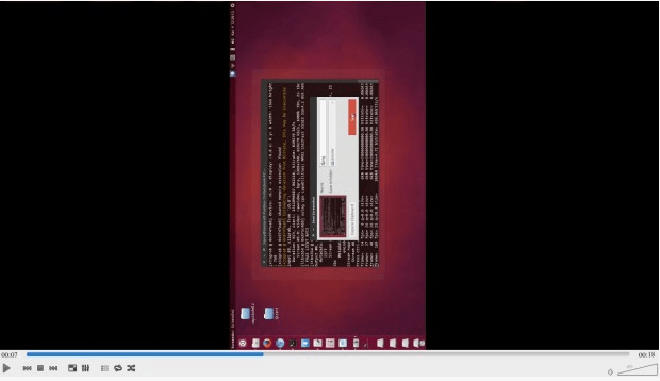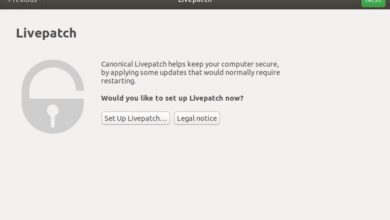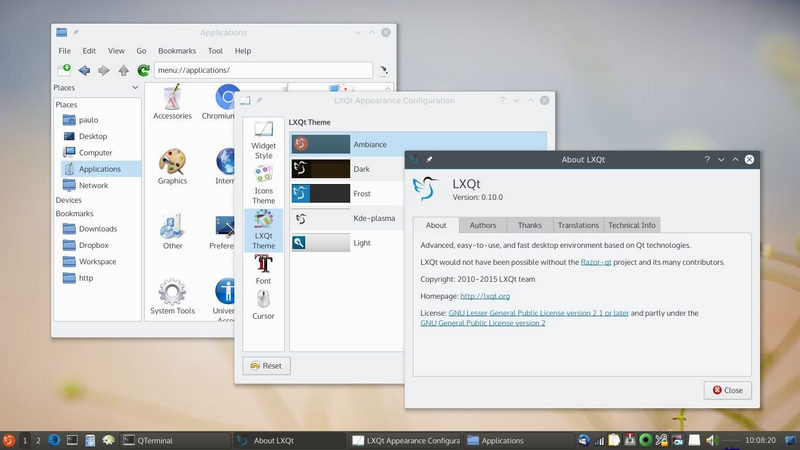Si trabajas con archivos multimedia y quieres grabar, convertir y extraer vídeos y audio en Linux, debes conocer 11 comandos de Avconv para hacer esto.
Grabar, convertir y extraer vídeos y audio en Linux puede no ser una tarea muy trivial, pero Avconv ayuda mucho en esto. La herramienta Avconv forma parte del paquete de libav-tools y hay muchas formas de usarla con el stream multimedia y los archivos.
Y en este tutorial, conocerás algunas de estas opciones para grabar, convertir y extraer vídeos y audio en Linux usando Avconv.
Para utilizar los comandos siguientes, tienes que tener la función de «avconv» instalada. Si usas Ubuntu, Debian o cualquier otra distro, haz el procedimiento siguiente.
Cómo instalar el paquete libav-tools en Ubuntu y sus derivados
Para instalar libav-tools en Ubuntu, debes hacer lo siguiente:
1. Abre la terminal (en Unity utiliza las teclas CTRL + ALT + T).
2. Actualiza el administrador de paquetes con el comando:
sudo apt-get update
3. Ahora usa el siguiente comando para instalar el programa:
sudo apt-get install libav-tools
Cómo instalar el paquete libav-tools en otras distribuciones de Linux
Abre el administrador de paquetes de tu distribución y busca el paquete libav-tools, después instálalo.
11 comandos Avconv para grabar, convertir y extraer vídeos y audio en Linux
Ahora que tienes el paquete instalado, vamos a ver los comandos.
1. Cómo obtener información sobre un archivo multimedia
Si deseas obtener alguna información acerca de cualquier archivo multimedia, ejecuta el siguiente comando usando la opción «- i» (información) con el comando avcon y su archivo de audio o vídeo.
avconv -i archivo.mp4
2. Extrayendo el audio de un archivo multimedia
Para extraer solo el audio de cualquier archivo multimedia a otro archivo, puedes ejecutar el siguiente comando:
avconv -i archivo.mp4 -vn -f wav archivo-sonido.wav
Observaciones sobre el comando anterior:
– No te olvides de cambiar el nombre del archivo de entrada (el archivo.mp4) por el nombre del archivo de vídeo.
– -vn es una opción que se utiliza para eliminar el vídeo del archivo multimedia.
– -f wav es el que define el formato que el archivo de salida utilizará. Si lo deseas, puedes cambiar a «mp3» o «webm».
– archivo-sonido.wav es el nombre del archivo de salida.
3. Extrayendo el vídeo a partir de un archivo multimedia
También puedes convertir el vídeo a partir de un archivo multimedia que contiene vídeo y audio, usando el siguiente comando:
avconv -i archivo.avi -vcodec libx264 -an -f mp4 archivo-video.mp4
Observaciones sobre el comando anterior:
– No te olvides de cambiar el nombre del archivo de entrada (el archivo.avi) por el nombre del archivo de vídeo.
– -an es una opción para dejar el audio del archivo.
– -f mp4 es el formato que se utilizará para el nuevo archivo, puedes cambiarlo a «mkv», «ogg» u otro. Pero recuerda, al hacer esto, tendrás que cambiar el nombre «archivo-video.mp4» a «archivo-video.mkv».
4. Conversión de formato .avi a .mkv
Para convertir un archivo .avi a formato .mkv, utiliza el siguiente comando:
avconv -i archivo.avi -vcodec libx264 archivo.mkv
Observaciones sobre el comando anterior:
– -i archivo.avi es el archivo que deseas convertir (-i = -input).
– -vcodec es una opción usada para elegir un códec de vídeo para utilizar durante el proceso de la conversión, en el caso del ejemplo, es «libx264»; esta opción es importante para mantener la calidad del vídeo original.
– archivo.mkv es el nombre del archivo de salida.
5. Conversión del formato .mp4 a .avi
Para convertir un archivo .mp4 a formato .avi, ejecuta el siguiente comando:
avconv -i archivo.mp4 -vcodec libx264 archivo.avi
6. Conversión del formato .mp3 a .wav
Nada nuevo aquí, entras con un archivo en un formato y generas uno nuevo en otro formato de archivo.
Sin embargo, en este caso no es necesario usar la opción -vcodec libx264, pues se trata de la conversión de un archivo de audio a otro archivo de audio, o sea, no hay ningún vídeo aquí.
Así, para la conversión de un archivo .mp3 al formato .wav, ejecuta el siguiente comando:
avconv -i archivo.mp3 archivo.wav
7. Conversión de formato .yuv a .avi
Para convertir un archivo .yuv al formato .avi, ejecuta el siguiente comando:
avconv -i archivo.yuv archivo.avi
8. Combinar vídeo y audio juntos
Para combinar un archivo de vídeo con un archivo de audio en conjunto, ejecuta el siguiente comando:
avconv -i archivo.wav -i archivo.avi archivo.mkv
Puedes sustituir «archivo.mkv» por «archivo.avi» o cualquier otro formato soportado por Libav.
9. Convertir vídeo en imágenes
Para convertir un archivo de vídeo en varias imágenes diferentes, puedes ejecutar el siguiente comando:
avconv -i archivo.mp4 -r 1 -s 1366x768 -f image2 image-%03d.png
Observaciones sobre el comando anterior:
– -r 1: es el número de cuadros que será utilizado por la imagen, cuanto mayor sea, más imágenes serán creadas.
– 1366×768: es la anchura y la altura que se utiliza en la generación de las imágenes, puedes sustituirla por cualquier otro tamaño que quieras.
– image-%03d.png: es el formato de nombre de la imagen, si has probado el comando, verás que se van a crear muchas imágenes como «image-001.png», «image-002.png», y otras. Si lo deseas, puedes reemplazar la extensión «png» por «jpg» o «jpeg».
10. Más opciones para usar con Libav
Libav tiene una cosa increíble llamada «filtros». Mediante filtros, puedes hacer muchas cosas buenas con tus archivos multimedia. Por ejemplo, ejecutar el siguiente comando:
avconv -i archivo.avi -vcodec libx264 -vf "drawbox=x=50:y=50:width=400:height=300:[email protected]" nuevo-archivo.avi
Observaciones sobre el comando anterior:
– -vf: es una opción para aplicar un filtro de vídeo (si deseas utilizar un filtro de audio, sustitúyelo por -af).
– drawbox=x=50:y=50:width=400:height=300:[email protected]: Aquí se ha aplicado un filtro llamado «drawbox» que dibuja una caja roja con 400 de ancho y 300 de altura en x = 50 e y = 50.
Y aquí está el resultado del comando anterior:
Ahora prueba el siguiente comando, que usa el filtro transpose=cclock para girar el vídeo 90 grados en sentido horario.
avconv -i archivo.avi -vcodec libx264 -vf "transpose=cclock" nuevo-archivo.avi
Y aquí está el resultado del uso del comando anterior:
11. Convertir registro tty a vídeo
Este comando debe ser utilizado por el usuario root, no va a funcionar sin sudo, ya que requiere el acceso al dispositivo framebuffer (fbdev). Fbdev es el dispositivo de entrada framebuffer de Linux, responsable de mostrar los gráficos de la consola.
sudo avconv -f fbdev -r 30 -i /dev/fb0 archivo.avi
Observaciones sobre el comando anterior:
– -r 30: es el número de fotogramas por segundo.
– -i /dev/fb0: es el nodo que se encuentra ejecutando el archivo del dispositivo. Mediante el uso de esta opción, serás capaz de capturar el vídeo de la tty.
Hay muchos otros buenos filtros para ser usados con tus archivos multimedia, junto a muchos otros modos de uso para avconv, puedes verlos todos a partir de la documentación oficial.
También te puede interesar: Será más fácil activar el modo “low graphics” en Ubuntu con Unity 7.