Una de las principales razones para arrancar Ubuntu desde un USB es porque queremos instalar ese sistema en nuestro disco, o por lo menos en una partición del mismo.
Pero también nos puede ser útil arrancar Ubuntu desde un USB para hacer algunas tareas de mantenimiento en un equipo al que no podemos acceder por problemas del sistema de ese equipo.
Descargar imagen ISO de Ubuntu
Lo primero que vamos a hacer es descargar una imagen ISO de Ubuntu 20.04 LTS; después vamos a ver cómo guardarla en un USB.
Dependiendo del sistema operativo que tengamos, nosotros damos por sentado que usamos una de las distros de Linux, es el programa que vamos a usar para meter la imagen ISO de Ubuntu en un pendrive.
Crear USB booteable de Ubuntu desde la terminal
Si nos llevamos bien con la terminal, una forma de hacer el trabajo es abrir la terminal y usar el comando DD de esta forma:
sudo dd if=Descargas/ubuntu-20.04.1-desktop-amd64.iso of=/dev/sdb
Atención a algo muy importante. El comando de arriba es un ejemplo. Para tener una mejor información sobre el uso correcto del comando DD, y cómo identificar cuál es la ubicación de nuestro pendrive: fíjate en nuestro artículo «Comando DD: ¿Qué es y cómo usarlo?».
USB arrancable con Rosa Image Writer
Si queremos evitar la consola y usar un programa, lo mejor es usar ROSA Image Writer. Funciona en Linux, Windows y Mac OS; además cuenta con versiones en 64 y 32 bits.
Para poder ejecutarlo primero tenemos que descomprimir el archivo descargado. La manera más simple es usar el explorador de archivos, hacer clic con el botón derecho del ratón y en el menú emergente usar «Extraer aquí».
Ahora vamos a ejecutarlo. Necesitamos tener permisos de root, así que desde la terminal vamos a escribir el comando para iniciar el programa:
## En el caso que lo hayamos descargado y descomprimido dentro de la carpeta Descargas: sudo Descargas/RosaImageWriter/./RosaImageWriter
Como vemos en la imagen siguiente tenemos que indicarle a ROSA dónde está el archivo con la imagen ISO, y la ubicación del pendrive (USB).
Lo que resta en este caso es hacer clic en «Write» para que comience a escribir la imagen ISO en el pendrive. Fácil.
Arrancar Ubuntu desde un USB
Ya tenemos nuestro USB con la imagen ISO de Ubuntu instalada en él. Ahora vamos a iniciar Ubuntu desde el pendrive.
Para esto tenemos que reiniciar el equipo, y entrar a la BIOS del ordenador para confirmar si está habilitado el inicio desde un dispositivo USB. Esto último depende de cada equipo. No hay una manera de guiar a todos. Si no sabes cómo hacerlo, busca en Google por el modelo de tu equipo/BIOS. Hay cientos de guías online.
Una vez configurada y guardado los cambios para que la BIOS de nuestro ordenador inicie desde un USB, podemos conectar el pendrive y reiniciar el equipo. El sistema detectará nuestro pendrive y ejecutará la imagen de la distro de Ubuntu que guardamos en él.
A partir de allí solo nos queda seguir los pasos para la instalación del sistema.
¿Se te presentó algún problema siguiendo los pasos que vimos en esta guía? Cuéntanos cómo podemos ayudarte mediante los comentarios.


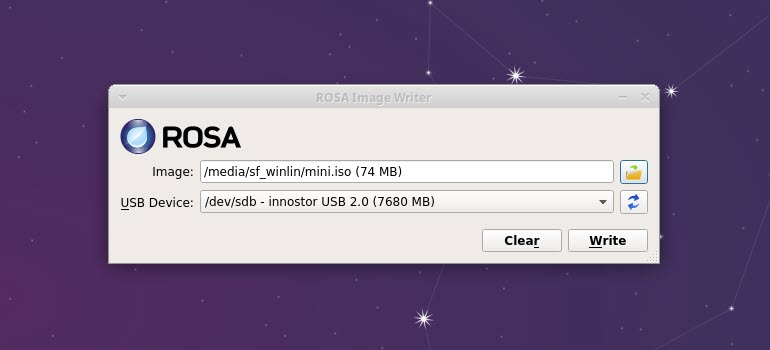





Bien me leí toda la página pero leo que no han considerado que otros usuarios utilizan un SO diferente, que posible llegan aca pero como va armar un pen driver si no tiene una suite linux instalada