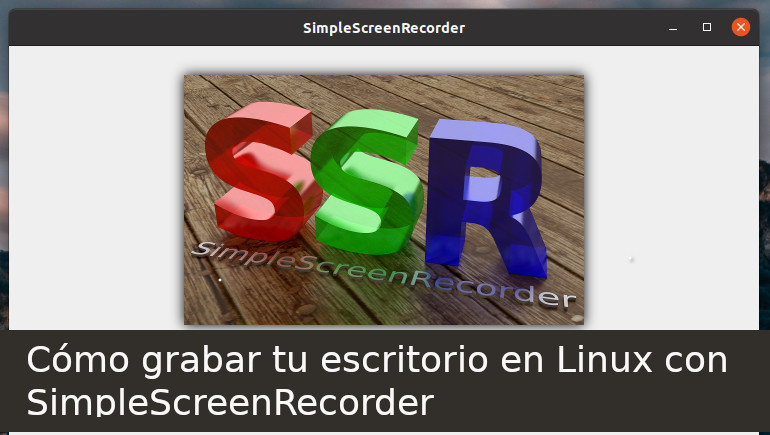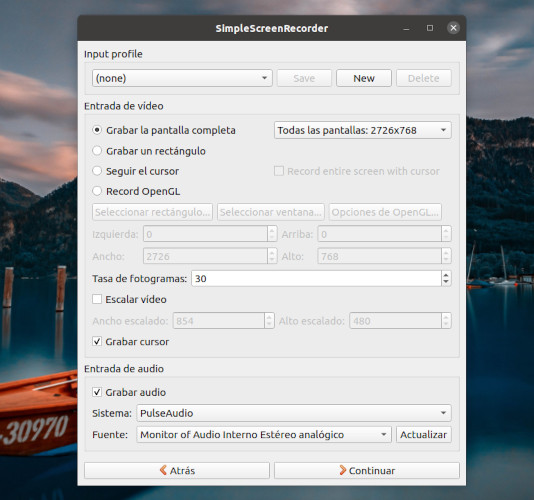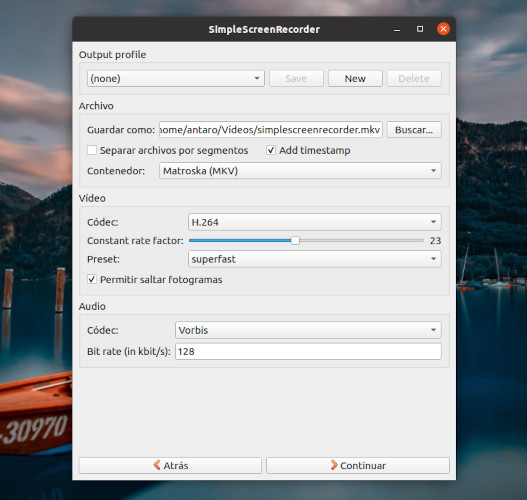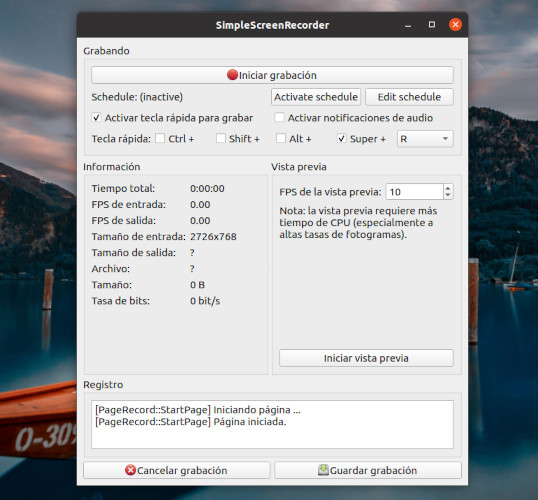Si quieres grabar tu escritorio en Linux tienes que saber que SimpleScreenRecorder es uno de los mejores y ligeros programas que vamos a encontrar para realizar esa tarea.
Su instalación es simple, su funcionamiento muy preciso y trabaja perfectamente en cualquier distribución de Linux.
Cómo instalar SimpleScreenRecorder
SimpleScreenRecorder suele estar en los repositorios oficiales de las principales distribuciones de la familia Debian. Pero lo normal es que no sea la última versión. Para tener la última versión abrimos una terminal y escribimos los siguientes comandos:
Primero: agregamos el repositorio del creador del software
sudo apt-add-repository ppa:maarten-baert/simplescreenrecorder
Segundo: actualizamos el directorio de los repositorios
sudo apt update
Tercero: instalamos la versión más reciente
sudo apt install simplescreenrecorder
Opcional: Si tenemos pensado grabar mientras usamos aplicaciones OpenGL de 32 bits en un sistema de 64 bits, tenemos que añadir esta librería desde la terminal:
sudo apt install simplescreenrecorder-lib:i386
Y de esa forma evitamos cualquier fallo en el funcionamiento del software.
Instalar SimpleScreenRecorder en Fedora
Fedora es muy popular y por eso vamos a ver cuál es la manera de instalar. Primero tenemos que saber que SimpleScreenRecorder está en el repositorio RPM Fusion. Por eso para instalar tenemos que activar RPM Fusion así:
rpm -Uvh http://download1.rpmfusion.org/free/fedora/rpmfusion-free-release-stable.noarch.rpm
Y ahora sí podemos hacer la instalación del programa con:
dnf install simplescreenrecorder
Si tienes otras distribuciones puedes consultar la página oficial de SimpleScreenRecorder.
Cómo grabar la pantalla con SimpleScreenRecorder
Abrimos el programa y nos encontraremos con una interfaz sencilla. Después de la presentación, vamos a ver la pantalla principal, y desde la que realizamos todas las configuraciones para decirle al programa qué parámetros queremos usar.
Nos aparece una ventana en la que establecemos los datos necesarios para hacer la grabación.
La primera sección es «Input profile». Esta nos permite crear un nuevo perfil de trabajo. Podemos tener por ejemplo un perfil para usar con las grabaciones que luego queremos subir a YouTube; podemos crear otro perfil para cuando queremos guardar la sesión para subirlo a Vimeo, u otro servicio.
Una segunda sección es «Entrada de vídeo». Aquí vamos a tener que elegir si queremos grabar el escritorio completo, una sección de la pantalla, o si necesitamos que la grabación solo siga al puntero del ratón (ideal para un tutorial). En un menú desplegable, a la derecha, nos muestra la(s) pantalla(s) que tenemos conectada(s).
Con «Tasa de fotogramas» podemos establecer la cantidad de cuadros por segundo que necesitamos para nuestra grabación, por defecto está en 30 cuadros.
Luego debemos indicar si queremos escalar el vídeo y si necesitamos incluir la imagen del puntero del ratón dentro de la imagen.
La última sección es para indicar si queremos incluir el audio, y en tal caso qué tipo de formato de audio. Si tenemos controladora de sonido también es aquí donde la tenemos que indicar.
Al hacer clic sobre el botón «Continuar», SimpleScreenRecorder nos va a mostrar una segunda ventana.
En esta es donde necesitamos establecer los datos relacionados con el tipo y formato de archivo de salida, es decir el archivo que finalmente se va a guardar en nuestro disco, u otro dispositivo de almacenamiento.
Podemos establecer un nombre para cada perfil de archivo de salida. Esto es útil para poder «jugar» un poco con las opciones hasta encontrar la que mejor se ajuste con nuestro trabajo.
Para seguir tenemos que presionar en «Continuar» y entonces vamos a tener a nuestra disposición el botón para comenzar con la grabación, así como algunas opciones extras.
Una de las opciones interesantes es la que nos permite establecer la cantidad de FPS (cuadros por segundo) que queremos usar para tener una vista previa de lo que estamos grabando. Por defecto está establecido en 10 FPS, no necesitamos más, porque solo es una previsualización.
Esto último es muy útil cuando tenemos dos pantallas: en una podemos hacer la grabación y en otra tener la visualización en tiempo real. Para eso bastará con hacer clic en «Iniciar vista previa». Un detalle importante es que además de la imagen, esta vista previa muestra un sampleo del audio.
Es momento de comenzar a grabar tu escritorio en Linux. Presionamos el botón superior «Iniciar grabación». Este cambiará al instante a «Pausar grabación». Este último nos sirve para pausar la grabación sin darla por terminado. Cuando queremos dar por terminada la sesión solo tenemos que clicar sobre el botón «Guardar grabación».
El archivo se va a guardar en la carpeta que asignamos cuando creamos el perfil de salida. Si no tocamos nada, por defecto se guarda en la carpeta de «Videos».
Una sugerencia: si no conocemos cómo se usan cada una de las opciones, es mejor probar primero con las que vienen por defecto. Sí, usemos el programa tal como está cuando lo abrimos. Luego podremos ver los resultados e ir haciendo los ajustes.
Si tienes alguna duda relacionada con lo que vimos en este artículo, escríbenos en los comentarios cómo podemos ayudarte. O haznos un comentario sobre los resultados que obtuviste usando SimpleScreenRecorder.