Si eres un usuario preocupado por la privacidad y has decidido hacer el cambio a Linux, tenemos buenas noticias, en cualquier variación de este sistema podrás encontrar las herramientas necesarias para navegar y utilizar tu dispositivo anónimamente.
Como instalar el navegador TOR en Ubuntu
Uno de los primeros pasos a la hora de proteger tu privacidad es tener la capacidad de navegar anónimamente, para eso no hay nada más seguro que el navegador TOR.
Tor es un navegador que protege tu identidad utilizando una red abierta que además de evitar el rastreo del tráfico te da un nivel muy alto de privacidad.
¿Cómo funciona el navegador Tor?
Tor maneja un sistema de enrutamiento único, llamado enrutamiento cebolla (de ahí el nombre The Onion Router) que lo protege de posibles ataques espías.
En el enrutamiento cebolla los datos se encapsulan en capas, como si fueran las capas de una cebolla. Cada capa esta encriptada y se transmite a través de varios nodos, los cuales van “pelando” la información hasta una sola capa de encriptación, misma que se elimina cuando dicha información llega su destino.
El receptor y el emisor permanecen anónimos porque cada capa solamente se conecta a la capa siguiente.
¿Cómo instalar Tor en Ubuntu?
Instalar Tor en Ubuntu es realmente simple, solo tienes que seguir los pasos que te marcamos a continuación para hacerlo.
- Añade las fuentes a la lista de Ubuntu, para eso ingresa a la terminal y escribe el siguiente código:
- Copia y pega las siguientes líneas a la parte final del documento que ves en la terminal, al final guarda el archivo y regresa
Si estás usando Ubuntu 15.xx añade estás líneas
Si estás usando Ubuntu 15.xx añade estás líneas
Si estás usando Ubuntu 15.xx añade estás líneas
- Añade la clave GPG escribiendo el siguiente código (cada línea separada de un ENTER)
- Actualiza el repositorio de aplicaciones usando el siguiente código
- Instala TOR escribiendo el siguiente código:
Una vez que instales TOR sólo necesitas abrirlo para iniciar sesión, si tuviste algún problema a la hora de la instalación o necesitas ayuda con otro tema relacionado sólo necesitas dejar un comentario, atenderemos todas tus dudas.

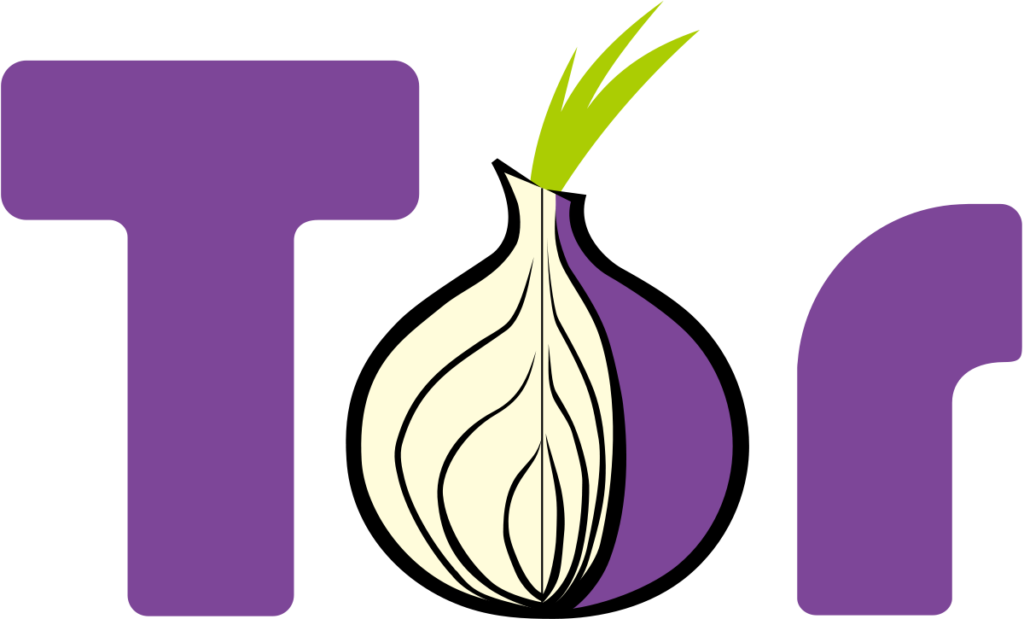
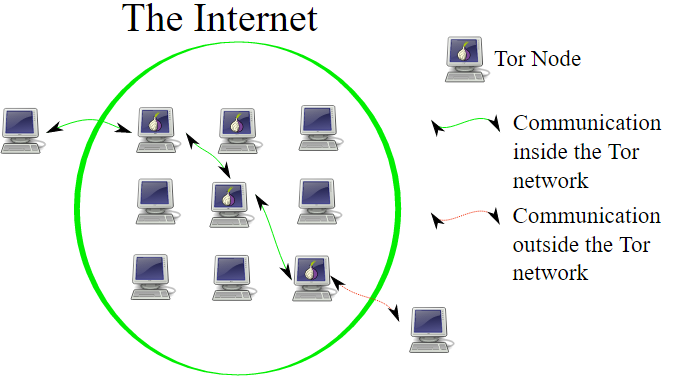




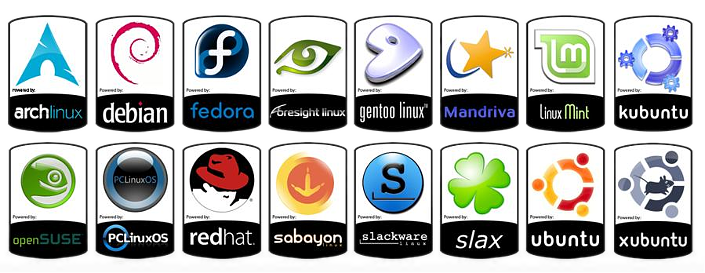
hola ayudalinux,
soy un usuario inexperto y tengo problemas para añadir las fuentes, despues de ingresar el codigo: sudo cat >> /etc/apt/sources.list
me aparece la siguiente respuesta: bash: /etc/apt/sources.list: Permiso denegado
mi sistema operativo es ubuntu 16.04 desde hiper V.
gracias por la ayuda
Ubuntu 18.04 lo deja instalar pero no abrir