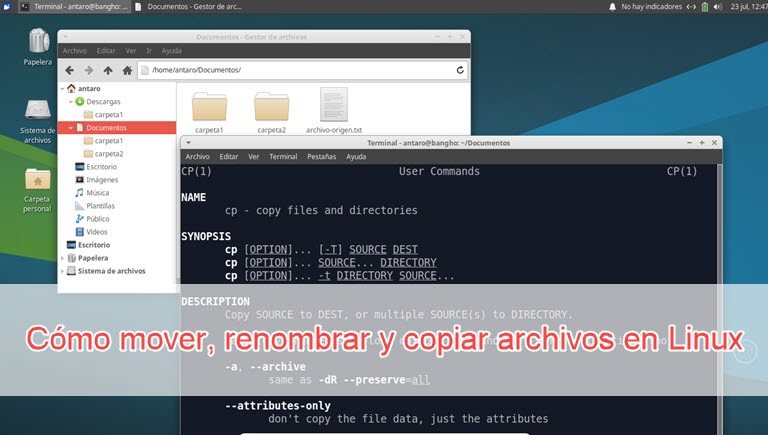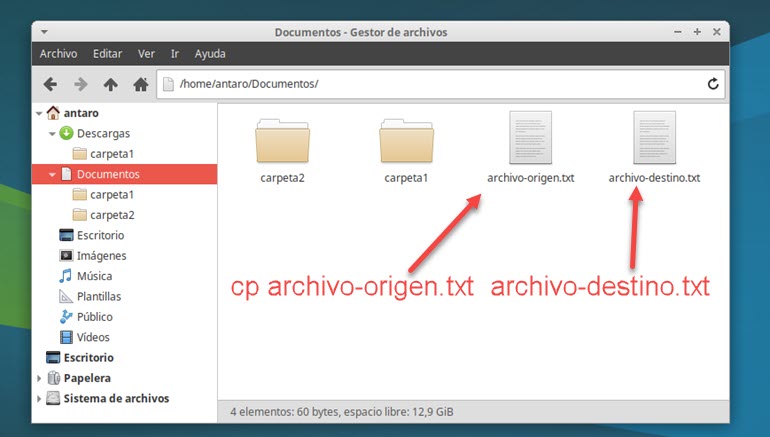Para trabajar cómodos, con seguridad, tenemos que saber cómo mover, renombrar y copiar archivos en Linux. Solo nos tomará unos minutos familiarizarnos con ellas.
Vamos a usar lo que tenemos disponible en todas las distros sin excepción: la terminal o consola.
Usar la terminal para copiar, mover y renombrar
Hay muchos avances en lo que se refiere a programas e interfaces gráficas que nos permiten hacer casi todo en Linux.
Pero es una muy buena idea saber la base de cómo se hacen las cosas de una manera más artesanal: usando la terminal o consola. La ventaja es que podemos usarla en cualquier distribución de Linux. Sí, los comandos que vamos a ver a continuación funcionan en cualquier distro.
Para ver cómo funciona esto, vamos a ponernos un par de tareas a realizar.
Copiar archivos desde el terminal
La primera tarea es copiar un archivo desde la carpeta «Descargas» a la carpeta «Documentos». Para esto entramos a la carpeta «Descargas» con y luego usamos el comando «cp» para copiar de esta forma:
cp archivo-origen.txt ~/Documentos/
¿Cómo podemos copiar una carpeta completa? Supongamos que en «Descargas» tenemos un directorio llamado «carpeta1»; dentro tiene 5 archivos. Para hacer una copia fiel del original dentro de la carpeta «Documentos», escribiremos esto en la terminal:
cp –r carpeta1/ ~/Documentos/
El parámetro «–r» indica al comando que tiene que copiar archivos todos los archivos dentro de una carpeta de forma recursiva, recurrente.
Si lo que queremos es cambiarle el nombre a la carpeta cuando vamos a copiarla a otro sitio es tan simple como poner el nuevo nombre de la carpeta después del nombre del directorio destino. Así:
cp –r carpeta1/ ~/Documentos/carpeta2
Si lo único que queremos es copiar un archivo dentro de una misma carpeta, algo así como duplicar el archivo, podemos usar el mismo comando cp escribiendo:
cp archivo-origen.txt archivo-destino.txt
Si después de esto vemos los archivos en el directorio (usando ls –l) vamos a ver que existen ambos archivos: archivo-origen.txt y archivo-destino.txt.
Hay mucho más para ver sobre el comando «cp», y esto lo podemos ver en la guía oficial de Linux.org.
Mover archivos desde el terminal
Otra tarea que quizás queramos realizar es la de renombrar un directorio o carpeta. No existe un comando “rename” como tal de forma nativa en Linux. Podemos instalarlo, pero nosotros queremos usar los comandos nativos.
El comando que es muy usado en este caso es «mv». Este nos permite mover y renombrar, tanto archivos como directorios (carpetas).
Vamos a ver un ejemplo de mover una carpeta usando un directorio dentro de «Documentos». Movemos la carpeta «carpeta2» a la carpeta del sistema «~/Descargas»:
mv carpeta2/ ~/Descargas
Cuando usemos el comando ls –l para listar los archivos y carpetas, vamos a ver que el directorio «carpeta2» ya no está porque fue enviado a la carpeta «Descargas».
Cómo renombrar un archivo o carpeta
Por otra parte si queremos renombrar una carpeta tenemos que usar el comando mv de la siguiente manera:
mv carpeta1/ carpeta3/
Al listar los archivos vamos a ver que «carpeta1» ya no está y en su lugar tenemos «carpeta3».
Si lo que queremos renombrar es un archivo dentro de una misma carpeta, podemos usar el mismo comando «mv» anterior.
Escribiremos como origen el nombre que queremos cambiar, y como destino ponemos el nombre con el que queremos llamar al archivo renombrado.
mv nombre-anterior.txt nombre-nuevo.txt
Escribimos ls –l para ver los archivos y vamos a ver que se realizó el cambio con éxito.
¿Necesitas ayuda para mover o copiar archivos?
Para los ejemplos estuvimos usando la distribución Ubuntu 20.04 LTS minimal con escritorio XFCE (minimal). Si alguno de los comandos o funciones que vimos no te funcionó, escríbenos en los comentarios tus dudas para que podamos ayudarte; recuerda decirnos qué distribución estás usando para darte una solución específica.