Una nueva aplicación de Linux actualmente en beta fue lanzada para resetear Ubuntu, eliminar todas las aplicaciones, eliminar kernels antiguos e incluso purgar las cuentas de usuario.
Nosotros hacemos muchas personalizaciones en el entorno de Ubuntu. Cambiamos los iconos, temas, removemos los efectos especiales en Compiz y mucho más.
Pero llega un momento en que pensamos: ¿cómo dejar el entorno de Ubuntu como al principio, como originalmente lo instalamos por primera vez?
El programa indicado para esto es Resetter, que es completamente libre y de código abierto. Está desarrollado con python y pyqt.
Cómo instalar Resetter
Resetter está actualmente en versión beta. Debido a la naturaleza de la aplicación, debes estar atento a lo que haces y saber para qué sirve cada función, para no cometer errores irreparables en tu sistema Ubuntu.
Descarga la última versión desde la página de GitHub.
wget https://github.com/gaining/Resetter/archive/master.zip
Extráelo usando el comando:
unzip master.zip
Este comando va a extraer todo el contenido en una carpeta llamada Resetter-master en tu directorio de trabajo actual. Dirígete a este directorio e instálalo:
cd Resetter-master/
sudo dpkg-i resetter_0.0.2-beta_all.deb
Una vez instalado, ejecútalo desde el dash de Unity o el Menú.
La apariencia predeterminada de la interfaz de Resetter tendrá un aspecto como el de abajo.
Resetter – Cómo resetear Ubuntu
Resetter es el trabajo del desarrollador ‘Gainer’, quien hizo un programa python-qt que permite a los usuarios restablecer sus sistemas a fábrica. Funciona mediante la lectura de un manifiesto actualizado de su distro y la compara con los programas instalados en el manifiesto para generar las aplicaciones a quitar.
Resetter se jacta de que puede restablecer Ubuntu de dos maneras: usando una opción automática eliminando todo, incluso las cuentas de usuario; y una opción personalizada, que permite elegir qué se elimina y qué no. La segunda opción es la más recomendada.
Funciona con las siguientes versiones de Ubuntu:
Ubuntu 16.10
Ubuntu 16.04
Ubuntu 14.04
Linux Mint 18.1
Linux Mint 18
Linux Mint 17.3
La aplicación no quita archivos ni carpetas, no limpia cachés o cualquier otro tipo de actividades. Ni es (actualmente) capaz de restablecer la configuración (por ejemplo, wallpaper, fuente del sistema, diseño de escritorio, etcétera) a sus valores predeterminados.
Resetter en acción
Lanza la aplicación y pulsa la opción “Restablecimiento Automático”. La siguiente advertencia te pregunta para comprobar tu decisión:
Presiona “Sí”.
Aquí es posible que aparezca el primer error. La opción automática tira un error poco después del procedimiento.
Sin preocuparte, elige la otra opción, la personalizada. Selecciona todas las aplicaciones/paquetes que la aplicación muestra en la pantalla “Apps para Quitar”, elige la casilla “eliminar los antiguos kernels”, pero opta por mantener las cuentas de usuario intactas.
La aplicación toma un par de minutos para comprobar lo que debe ser instalado contra lo que ya está instalado.
A continuación, llega el proceso de eliminación de aplicaciones (y, presumiblemente, la descarga e instalación de las que no tenías).
Alrededor de 15 minutos más tarde, Resetter llegó a su etapa final.
Resultados del restablecimiento
Una vez finalizado el proceso, reinicia el sistema y Ubuntu 16.04 LTS arrancará y mostrará la pantalla de inicio de sesión.
Es posible que el Centro de Control de Unity haya sido eliminado. Después de volver a instalarlo, verás que todo lo demás está bastante similar a como lo habías dejado, menos todos los procesos de fondo, indicadores y aplicaciones, que fueron eliminados por Resetter.
Tus archivos estarán intactos y las aplicaciones por defecto de Ubuntu estarán de regreso.
Resetter tampoco desinstala aplicaciones Snap o apps que habías instalado manualmente. No restablece personalizaciones o configuraciones.
Un par de cosas extras que podrían ayudar a que la aplicación brille de verdad, sería una opción para volver el escritorio de Unity a su configuración predeterminada.
Algunos de los términos utilizados por la aplicación podrían ser más claros también, por ejemplo, una referencia a la eliminación de solo los “usuarios humanos” puede confundirte inicialmente.
Cómo resetear Ubuntu vía terminal
Con dos comandos en la terminal de Ubuntu puedes volver al modo original. Abre la terminal y escribe los comandos siguientes:
dconf reset -f /org/compiz/ setsid unity
Listo. Ahora Unity y Compiz vuelven al modo estándar original. Y para volver a los iconos estándares, escribe:
unity –reset-icons
Restablecer la interfaz de Ubuntu
Unity, la interfaz de Ubuntu, es un plugin del compositor de ventanas Compiz, un administrador muy popular en el mundo Linux, que vivió su auge hace unos años.
Recuerda que este «reset» solo funciona en Unity 7.
Para resetear Ubuntu basta con copiar y poner un par de comandos en la terminal, el primero de ellos sirve para reiniciar Compiz:
dconf reset-f /org/compiz/
Para restablecer Unity:
setsid unity
Ahora para volver a los iconos originales, escribe el siguiente comando:
unity –reset-icons
Mediante estas formas presentadas aquí, serás capaz de resetear Ubuntu a sus configuraciones por defecto, en pocos pasos y de manera muy fácil.
También te puede interesar: Cómo eliminar archivos en Linux de forma permanente y sin dejar rastro.

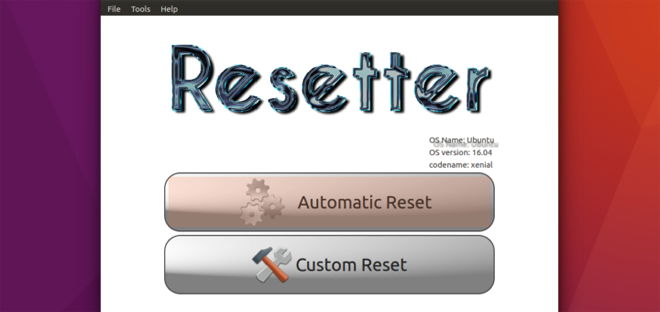
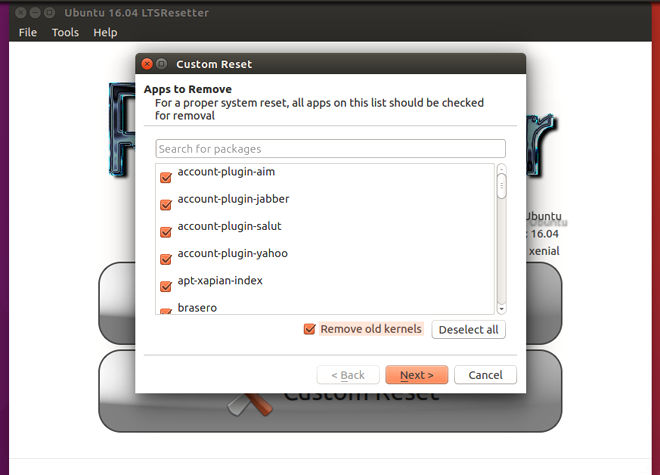





Saludos, muy buen artículo.
Tengo una duda. ¿Qué sucede con los controladores privativos?
No tengo nada claro si es por mi desconocimiento o por la nula calidad de este S.O estoy totalmente arrepentido de haberlo instalado,no obedece a las peticiones, el sistema de optimización de energía es tan inútil como ineficaz,sobre todo en una desktop,elegir los tiempos de cerrar pantalla o apagar el equipo no actúa aún eligiendo los plazos mas amplios,es decir NUNCA,a los 20 minutos,oscurece la pantalla, la obligación de identificarse para cualquier cosa es además de muy molesto,ridícula,quien mejor que el usuario para cuidar su seguridad y privacidad.Y lo menos comprensible no hay manera de formatear,los tutoriales no contempla esa posibilidad,eso y pensar que se quiera o no, hay que soportar estas imposiciones no deja de ser una arbitrariedad,pienso que son muchos los puntos netamente mejorables.
No pude resetear mi computador