Seguramente has visto videos en YouTube en los que los usuarios compartan un screencast de sus escritorios Linux. Si quieres unirte a la diversión puedes hacerlo de una forma muy sencilla y sin la necesidad de herramientas especiales ni aplicaciones de grabación de pantalla por separado, tan solo debes aprender a usar Gnome Shell Screen Recorder.
Gnome Shell Screen Recorder te permite grabar tu escritorio Linux
Gnome Shell incluye una utilidad de grabación de pantalla, aunque está está bien escondida puesto que no hay un iniciador de aplicaciones ni una entrada de menú y ningún botón de acceso rápido para activarla o desactivarla. Para acceder al grabador de pantalla de Gnome Shell, debes usar el atajo de teclado Ctrl + Alt + Shift + R Tras ello, la grabación comenzará de manera instantánea.
Te recomendamos la lectura de nuestro post sobre Llegan los controladores GeForce 390.67 para Linux, FreeBSD y Solaris
Podrás ver que una grabación de pantalla está en progreso porque aparecerá un pequeño punto rojo en el área de la bandeja del sistema. Esta grabación se detiene automáticamente después de 30 segundos, también puedes detenerla en cualquier momento presionando la misma combinación de teclas Ctrl + Alt + Shift + R. Es posible aumentar la duración de la grabación manualmente, modificando la siguiente secuencia de gsettings usando la aplicación Terminal:
[php]gsettings set org.gnome.settings-daemon.plugins.media-keys max-screencast-length 60[/php]Reemplaza el valor ’60’ con la longitud que desees en segundos, por ejemplo, 300 para 5 minutos, 600 para 10 minutos, y así sucesivamente. Si establece sel valor en ‘0’, no habrá límite de tiempo.
De esta forma podrás grabar tu escritorio Linux de una forma muy sencilla y sin tener que recurrir a herramientas adicionales, algo que siempre es de agradecer. Este sistema tiene algunas limitaciones, no puede grabar una ventana o sección específica del escritorio, no graba audio, y no permitirá establecer velocidad de fotogramas, formato de codificación o cualquier otra característica.
Fuente: omgubuntu

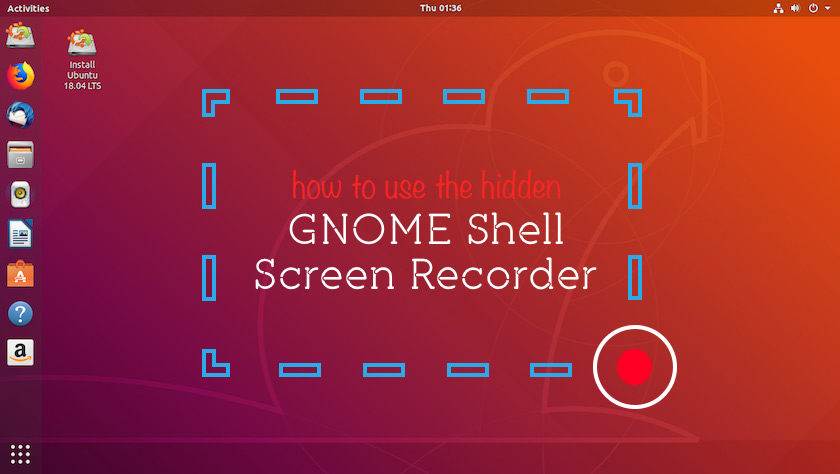




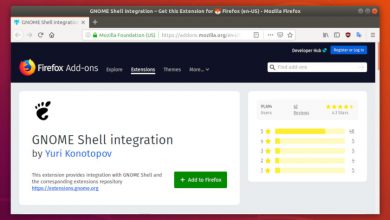
Prueba con el comando: ls -l
Espero que ese sea el que estes buscando