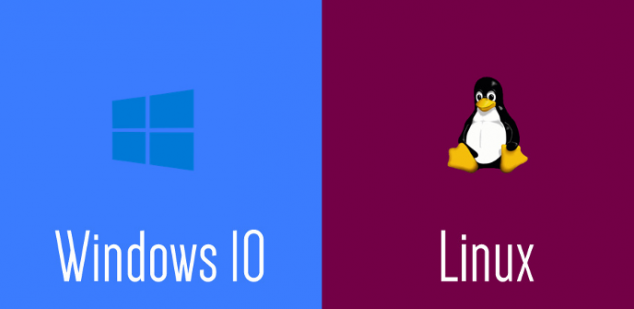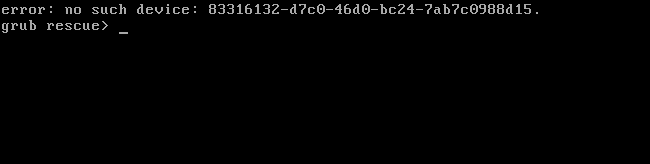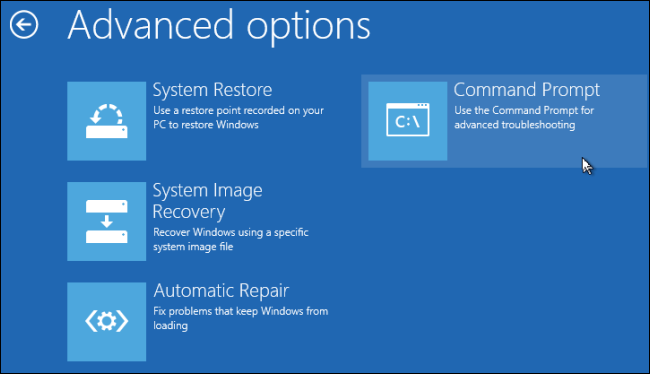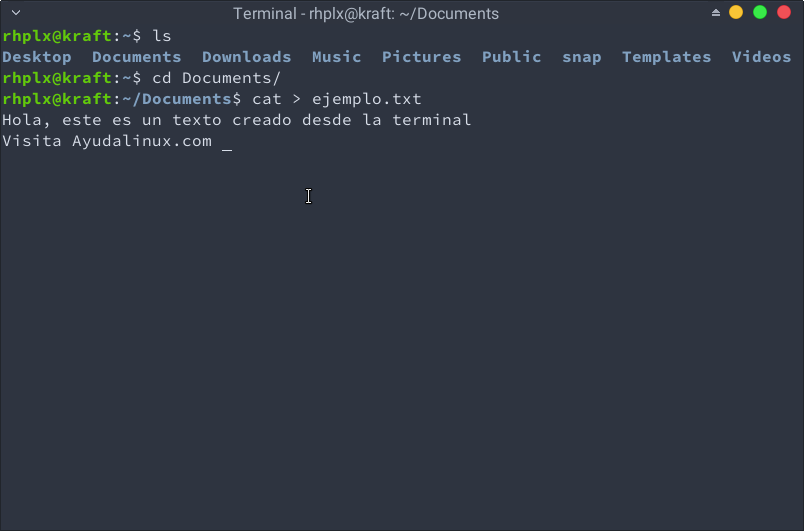En una guía anterior te enseñamos como instalar Ubuntu junto a Windows 10, ahora es turno de hacer lo contrario ¿Qué pasa si te has cansado de Ubuntu (o cualquier otra distribución de Linux) y quieres recuperar el espacio disponible?
En este tutorial te enseñaremos a eliminar un dual boot de Linux en Windows 10 solucionando los errores en el camino, de esta forma no sufrirás de ninguno de los problemas típicos del boot.
Como desinstalar Ubuntu sin dañar Windows 10 en un dual boot
Al momento de desinstalar Ubuntu, muchas veces tenemos un error en el siguiente inicio, esto sucede porque el sistema de booteo se daña y es necesario repararlo, por eso, antes de desinstalar se deben tener algunos puntos en cuenta.
Requisitos para desinstalar Ubuntu de Windows 10
- Es necesario contar con una USB booteable de Windows 10, tiene que ser de la misma distribución que tienes instalada para que pueda funcionar correctamente
- Debes respaldar tus datos de Ubuntu, cuando se elimina el sistema, sin importar que tengas los datos en otro apartado, estos podrían quedar inaccesibles
Ahora solo queda seguir los pasos marcados a continuación para desinstalar Ubuntu de forma correcta.
Pasos para desinstalar Ubuntu del dual boot
- Abre Windows y mantenlo sin ningún programa abierto, luego ve al menú de inicio y en el buscador escribe: msc
- Abre el programa que aparece, su nombre es Administrador de discos o Disk Management
- En el administrador selecciona la parte del disco que tiene Ubuntu con mucho cuidado (debes estar seguro que es la partición correcta), da clic derecho y presiona Borrar volumen
- Una vez que sigas el proceso de borrado te quedarás con un espacio vacío disponible, selecciona el espacio que contiene Windows y presiona Extender volumen
- Escribe o selecciona el espacio disponible que tienes y acepta, una vez que el proceso este completado, conecta la USB de Windows 10 y reinicia el sistema
- Cuando la PC se reinicie presiona F8 (o la tecla para mostrar el menu de booteo) e inicia desde la USB
- En la pantalla inicial de instalación selecciona Repair your computer o Reparar el equipo
- Ahora presiona Solucionar problemas seguido de Opciones avanzadas y luego Símbolo del sistema
- En la terminal de Windows que aparecerá escribe el siguiente código y presiona ENTER
bootrec.exe /fixmbr
- Si todo va bien verás un aviso de que la operación se ha completado correctamente, cierra la ventana y reinicia tu equipo extrayendo la memoria USB antes de iniciar
Listo, has reparado tu PC y ahora iniciará normalmente con más espacio de almacenamiento disponible. Si tienes alguna duda puedes dejarnos un comentario más abajo.