Minecraft es ya uno de los grandes clásicos de estos tiempos. El videojuego de construcción y supervivencia de Mojang esta disponible prácticamente en todas las plataformas existentes, PC, videoconsolas y dispositivos portátiles.
Para el que no lo conozca, Minecraft es uno de los videojuegos mas exitosos de estos tiempos, con mas de 107 millones de copias vendidas en todo el mundo. El juego se caracteriza por sus gráficos hechos en cubos, las posibilidades de construcción, de moldear el mundo a nuestro antojo, por la generación de entornos completamente aleatorios y el factor de supervivencia.
En esta multiplataformidad que caracteriza a Minecraft, Linux es también una de ellas y el videojuego se puede jugar en este sistema operativo en cualquiera de sus distribuciones. En las siguientes lineas vamos a detallar muy fácilmente como podemos descargar e instalar Minecraft.
En primer lugar, hay que tener en cuenta que Minecraft es un juego que esta creado en base a Java, así que para poder jugarlo a vamos a necesitar instalar Java en nuestro sistema. Existen dos alternativas para instalar Java, el clásico JDK-JRE o Java OpenJDK.
1 – Instalando Java
Sigue estos pasos y podras instalar Java sin problemas. Ten en cuenta que si ya posees Java, estos pasos no van a ser necesarios y puedes ir directamente a instalar el juego.
El primer paso es crear los directorios para la instalación, escribe en el Terminal:
[php]sudo mkdir -p /usr/local/java[/php]El siguiente paso es descargar la versión de Java que sea compatible con nuestro sistema de 32 o 64 bits, en nuestro caso descargamos el de 64 bits.
[php]cp jdk-8-linux-x64.tar.gz /usr/local/java[/php]Después nos posicionamos en ese directorio y la descomprimimos:
[php]tar -xvf jdk-8-linux-x64.tar.gz[/php]Con ese comando comienza a descomprimirse la descarga de Java, y quedará dentro de la carpeta que creamos anteriormente, algo como /usr/local/java/jdk8.
El siguiente paso es hacer que el sistema identifique los comandos de Java para que podamos ejecutarlos sin necesidad de ingresar toda la ruta. Esto paso se llama ‘añadir al path’ y tendremos que modificar los archivos de /etc/profile. Para esto vamos a utilizar un editor de texto cualquiera, como por ejemplo, Gedit:
[php]sudo gedit /etc/profile[/php]y añadimos el siguiente texto:
JAVA_HOME=/usr/local/java/jdk8
PATH=$PATH:$HOME/bin:$JAVA_HOME/bin
export JAVA_HOME
export PATH
Guardamos los cambios, y ahora nos resta añadir esta instalación de Java a la base de datos, lo vamos a hacer mediante el comando update-alternatives.
Con este comando le informamos al sistema que Oracle Java JRE, JDK y Java Webstart están disponibles:
[php]sudo update-alternatives –install “/usr/bin/java” “java” “/usr/local/java/jdk8/bin/java” 1[/php] [php]sudo update-alternatives –install “/usr/bin/javac” “javac” “/usr/local/java/jdk8/bin/javac” 1[/php] [php]sudo update-alternatives –install “/usr/bin/javaws” “javaws” “/usr/local/java/jdk8/bin/javaws” 1[/php]El ultimo paso es a Oracle Java como el runtime predeterminado del sistema:
[php]sudo update-alternatives –set java /usr/local/java/jdk8/bin/java[/php] [php]sudo update-alternatives –set javac /usr/local/java/jdk8/bin/javac[/php] [php]sudo update-alternatives –set javaws /usr/local/java/jdk8/bin/javaws[/php]2 – Instalando Minecraft
El segundo paso será descargar el juego desde su página web oficial, para guardarlo en la carpeta /opt de nuestro equipo:
[php]$ sudo mkdir -p /opt/minecraft/bin[/php] [php]$ sudo wget -O /opt/minecraft/bin/Minecraft.jar http://s3.amazonaws.com/Minecraft.Download/launcher/Minecraft.jar[/php] [php]$ sudo chown -R <nombredeusuario>:nombredeusuario> /opt/minecraft/[/php]Eso es todo, ahora Minecraft ya esta instalado en tu sistema Linux para comenzar a jugar. Espero este tutorial les haya sido de utilidad.
Pueden pasarse tambien por nuestro articulo Las 5 ventajas de Linux sobre Windows. Nos vemos en la próxima.

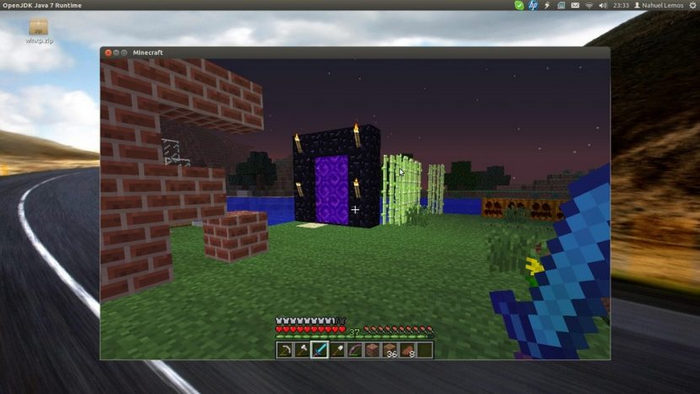
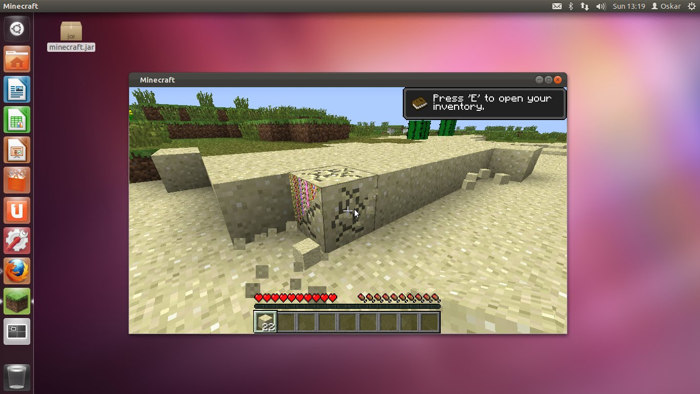




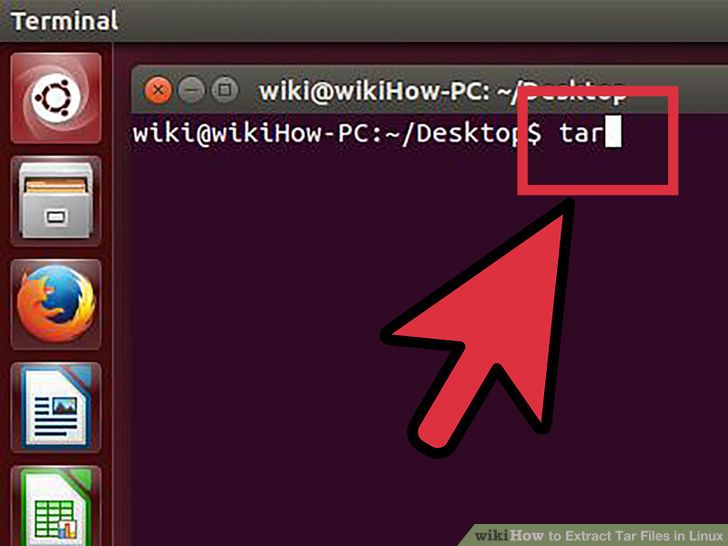
El último comando no se ejecuta correctamente, pone esto:
[1] 7395
chown: falta un operando
Pruebe ‘chown –help’ para más información.
amp:lt: orden no encontrada
[1]+ Salida 1 sudo chown -R
[1] 7409
Orden «amp» no encontrada. Quizá quiso decir:
la orden «apm» del paquete snap «atom (1.30.0)»
la orden «amd» del paquete deb «am-utils»
la orden «pamp» del paquete deb «paml»
la orden «cmp» del paquete deb «diffutils»
la orden «ams» del paquete deb «ams»
la orden «xmp» del paquete deb «xmp»
la orden «apm» del paquete deb «apmd»
la orden «amq» del paquete deb «am-utils»
la orden «amr» del paquete deb «acr»
la orden «bmp» del paquete deb «ztex-bmp»
la orden «amph» del paquete deb «amphetamine»
la orden «arp» del paquete deb «net-tools»
la orden «amap» del paquete deb «amap-align»
la orden «omp» del paquete deb «openvas-cli»
la orden «asp» del paquete deb «asp»
Consulte «snap info » para ver más versiones.
nombredeusuario: orden no encontrada
No se ha encontrado la orden «gt», pero se puede instalar con:
sudo apt install genometools
[1]+ Salida 127 nombredeusuario
[1] 7446
Orden «amp» no encontrada. Quizá quiso decir:
la orden «apm» del paquete snap «atom (1.30.0)»
la orden «arp» del paquete deb «net-tools»
la orden «asp» del paquete deb «asp»
la orden «amq» del paquete deb «am-utils»
la orden «amd» del paquete deb «am-utils»
la orden «amr» del paquete deb «acr»
la orden «amph» del paquete deb «amphetamine»
la orden «ams» del paquete deb «ams»
la orden «apm» del paquete deb «apmd»
la orden «cmp» del paquete deb «diffutils»
la orden «omp» del paquete deb «openvas-cli»
la orden «pamp» del paquete deb «paml»
la orden «xmp» del paquete deb «xmp»
la orden «amap» del paquete deb «amap-align»
la orden «bmp» del paquete deb «ztex-bmp»
Consulte «snap info » para ver más versiones.
:nombredeusuario: orden no encontrada
No se ha encontrado la orden «gt», pero se puede instalar con:
sudo apt install genometools
[1]+ Salida 127 :nombredeusuario
bash: /opt/minecraft/: Es un directorio
Si donde pone <nombredeusuario> pongo el usuario de mi pc solo se ejecuta sin decir nada, pero después no me sale que tenga el juego instalado.