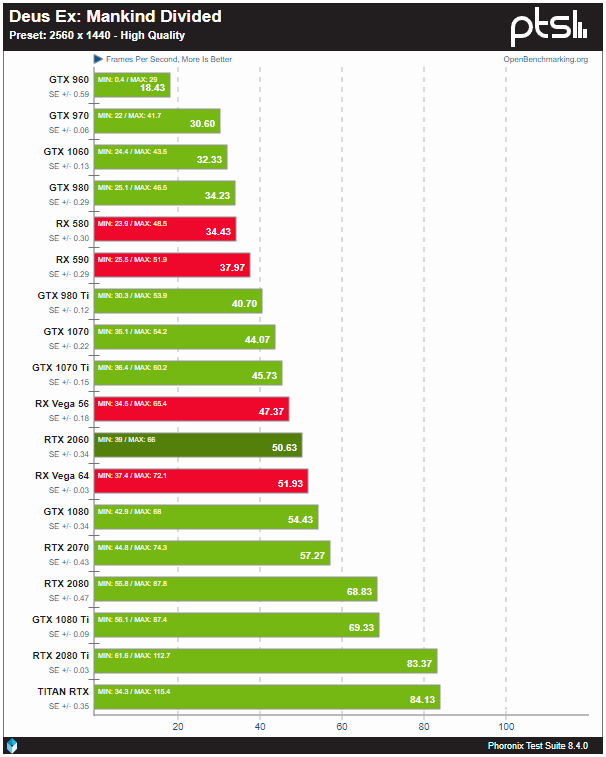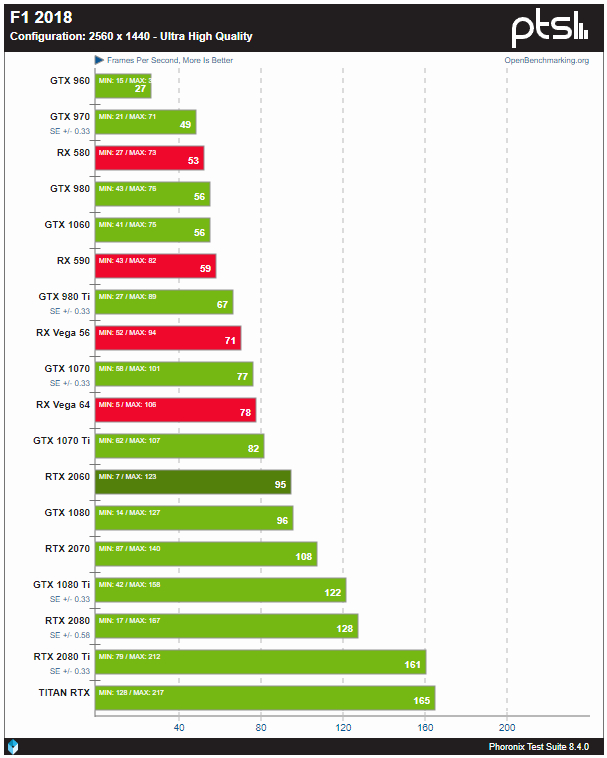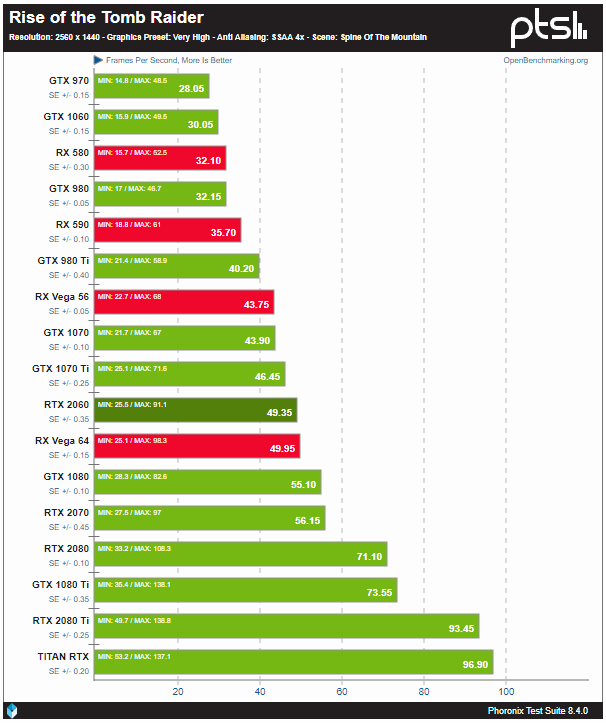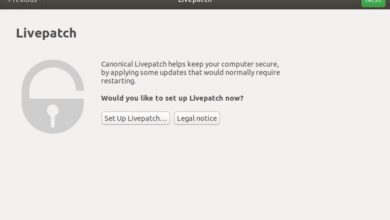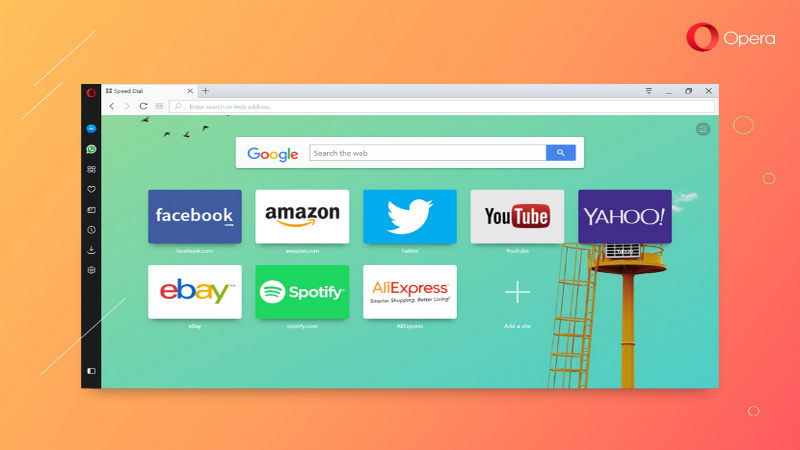La GeForce RTX 2060 incorpora 1920 núcleos CUDA, un reloj base de 1365 MHz y una velocidad aumentada de 1680 MHz y está equipada por 6 GB de memoria de vídeo GDDR6. La tarjeta gráfica recientemente anunciada ya fue analizada para comprobar su rendimiento bajo algunos juegos de Linux. Veamos esos resultados.
GeForce RTX 2060 – Se analiza su rendimiento en Linux
La GeForce RTX 2060 tiene un TDP de 160 vatios y, como tal, necesita un conector de alimentación PCI Express de 8 pines para obtener la potencia suficiente.
Rendmimiento en Deus Ex: Mankind Divided, Rise of the Tomb Raider y F1 2018
Deus Ex: Mankind Divided es un port de Linux un tanto ‘antiguo’, pero sigue siendo uno de los juegos nativos de Linux OpenGL más exigentes disponibles, ya que fue uno de los últimos ports sólo para OpenGL realizados por Feral Interactive.
Cuando se ejecuta a 1440p con ajustes de alta calidad, es un poco demasiado para este título en la RTX 2060, ya que sólo se ve una velocidad de fotogramas media de unos 50 FPS. Mientras tanto, la Radeon RX Vega 64 consigue 51 FPS y la GTX 1080 llegaba a 54 FPS.
F1 2018 no ha visto un puerto Linux, pero sigue corriendo súper bajo Steam Play con Proton+DXVK. Para la F1 2018, el RTX 2060 era un 20% más rápido que el RX Vega 64, mientras que venía en un solo cuadro detrás del GTX 1080.
Con Rise of the Tomb Raider, el rendimiento del RTX 2060 llegaba casi al mismo nivel que el del RX Vega 64 en Mesa 19.0-devel.
En general podemos decir que la RTX 2060 en Linux parece mantener el rendimiento esperado frente a la GTX 1060, al menos en un primer momento. Esperamos que, con distintas actualizaciones de controladores, la potencia de esta tarjeta gráfica sea 100% aprovechado en este sistema.
Vía Phoronix