Si compartes tu PC con otros quizá hayas optado por ocultar tus archivos personales usando carpetas ocultas con un punto(.), pero si entre los usuarios de tu PC hay sabios de la tecnología encontrarán tus carpetas con un simple atajo.
La mejor forma de ocultar tus archivos en este caso es usando una forma de encriptación llamada estenografía que es la aplicación de una técnica que permite ocultar archivos dentro de un portador, de modo que no se perciba su existencia, en este caso el portador es una imagen.
Hay múltiples formas de ocultar archivos dentro de una imagen, pero la más sencilla es usando la terminal, por lo que nos centraremos en esa.
Ocultar archivos en una imagen usando la terminal
Para empezar con este proceso debes crear una carpeta y mover todos los archivos que quieres ocultar dentro, también debes seleccionar la imagen que usarás, por razones obvias tiene que ser igual o más grande que la carpeta completa que quieres ocultar.
cuando ya tienes la carpeta y la imagen puedes comenzar. Como primer paso tienes que comprimir la carpeta en un archivo .zip, para eso abre una terminal, navega hasta el directorio donde se encuentra la imagen y la carpeta a comprimir y luego escribe el siguiente código:
zip -r secreto.zip oculto/
secreto es el nombre que quieres darle al archivo comprimido y oculto es el nombre de la carpeta creada anteriormente. El parámetro -r comprime todos los archivos en el interior de la carpeta.
Ahora tienes que meter la carpeta dentro de la imagen concatenando, para eso debes usar el comando “cat” de la siguiente forma:
cat Ayudalinux.png secreto.zip > secreto.png
Ayudalinux.png es el nombre y extensión de tu imagen, secreto.zip es el nombre del archivo que comprimiste antes y secreto.png es el nombre de la imagen al final de la concatenación.
Si revisas el directorio solamente verás la imagen con el nuevo nombre, puedes abrir la imagen en cualquier editor sin problema.
Para ver los archivos dentro de la imagen solo tienes que extraerlos usando el comando unzip, de la forma “unzip secreto.png” y verás la carpeta original.
Elimina tus archivos originales por completo
Para proteger tus archivos ocultos tienes que eliminar los archivos originales de modo que no sean recuperables, eliminarlos usando el navegador no es suficiente, lo mejor es usar el comando “shred” que funciona como una trituradora.
En la terminal ubícate en la carpeta original que creaste al principio y escribe el siguiente código:
shred -z --remove prueba.txt
prueba.txt es el archivo dentro de la carpeta, si tienes más archivos debes escribir todos. Por defecto el comando “shred” sobrescribe los archivos tres veces, el parámetro -z agrega ceros en todo el documento para ocultar la eliminación de archivos.
Listo, cuando termines de eliminar los archivos ya no hay forma de recuperarlos, guarda la imagen secreta en un lugar oculto y estarás listo para compartir la computadora sin problemas de privacidad.

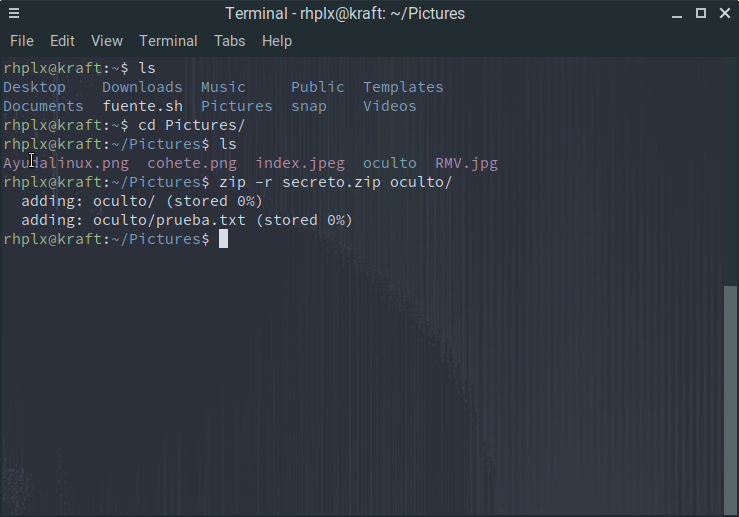
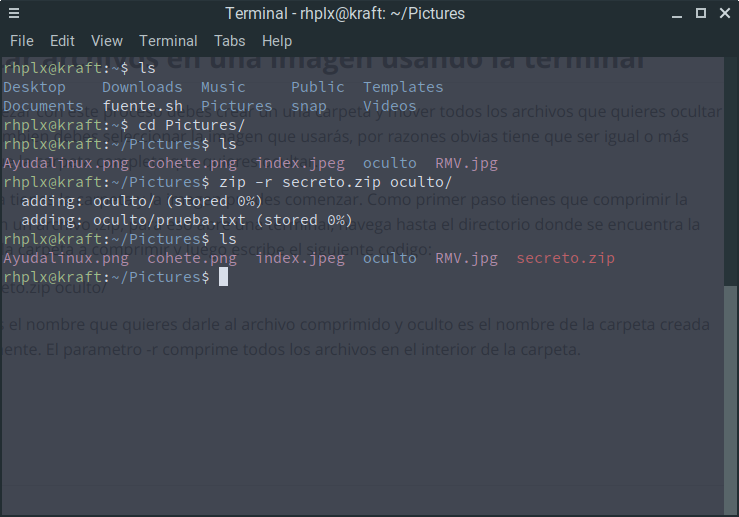
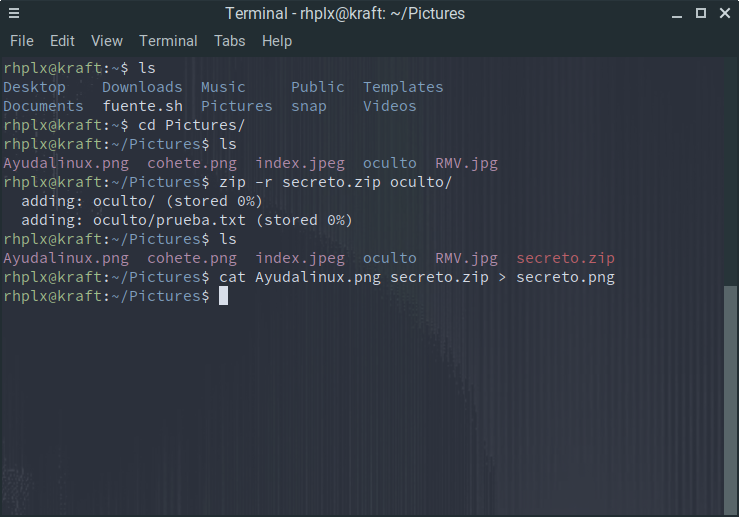
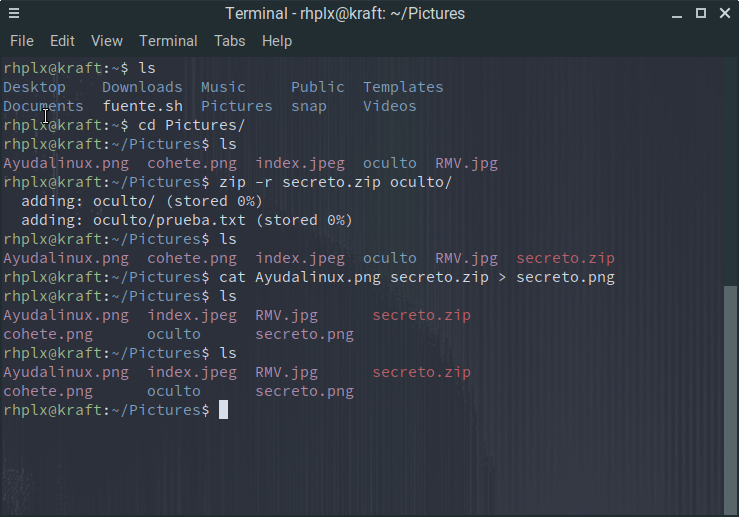
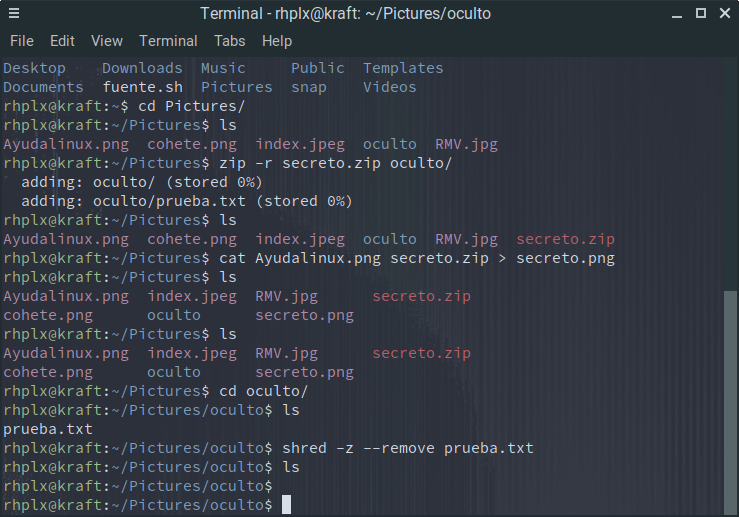




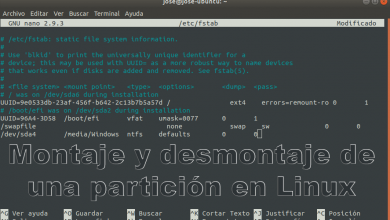
1. «debes crear una carpeta y mover todos los archivos que quieres ocultar dentro»
No se entiende si tiene que ser una carpeta plana o si puede contener más carpetas dentro. Más adelante, ya tarde, se adivina.
2. «por razones obvias tiene que ser igual o más grande que la carpeta completa que quieres ocultar.»
No se entiende de qué medidas hablan. ¿Medidas físicas de la representación de la carpeta en el escritorio? La imagen que representa la carpeta puede tener muchas medidas ¿Medida en bytes??
3. «Si revisas el directorio solamente verás la imagen con el nuevo nombre»
Qué?!! Después de ejecutar «cat» están todos los archivos más el cat que es secreto.png. No se entiende qué quieren decir.
4. «puedes abrir la imagen en cualquier editor sin problema.»
¿Cuál imagen? Hay muchas allí. Se refieren a secreto.png?
5. ¿Tiene que usarse una imagen en formato png? ¿No puede ser otro tipo de imagen e incluso un archivo que no sea imagen, como audios, pdf, videos, gifs animados, etc, etc?
6. «S tienes más archivos debes escribir todos».
No parece muy práctico eso a menos que se trate de ocultar 1 archivito de prueba, pero qué tal que fuese un directorio.
7. Se debería explicar qué resultado da el comando type secreto.png.