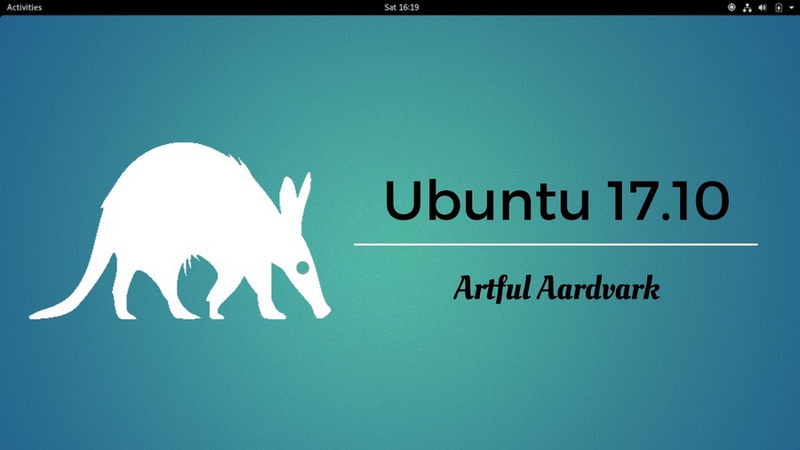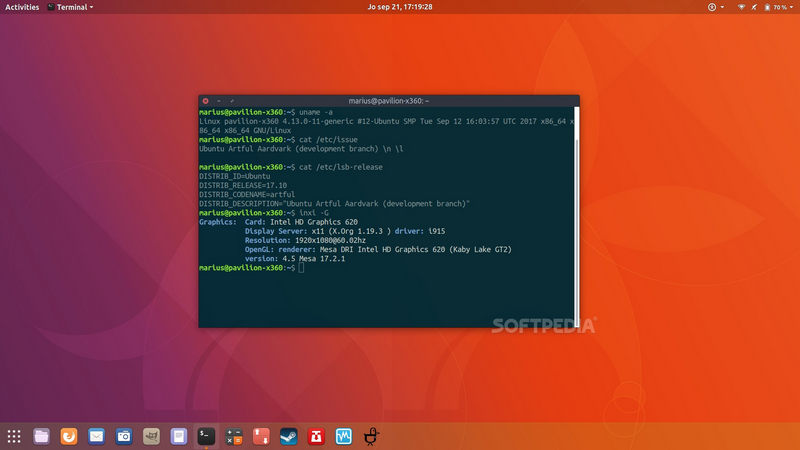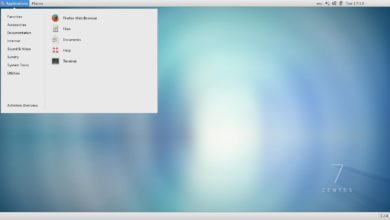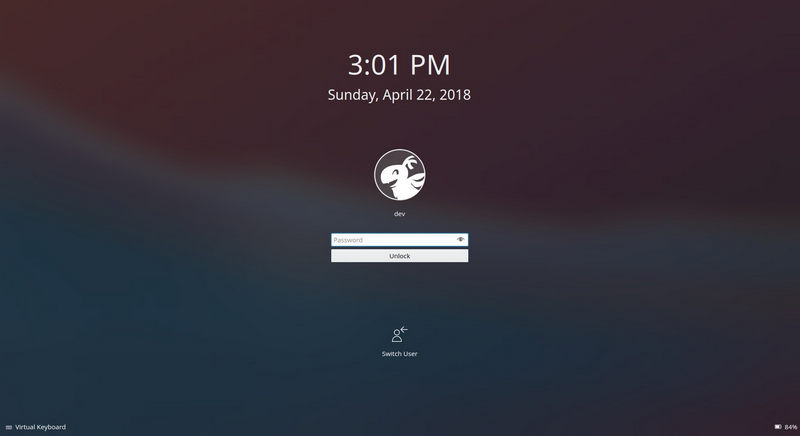A partir de hoy, el próximo sistema operativo Ubuntu 17.10 (Artful Aardvark) está alimentado por el último núcleo Linux 4.13, que llegó a los repositorios estables junto con GCC (GNU Compiler Collection) 7.2.
Ubuntu 17.10 añade Linux Kernel 4.13 y GCC 7.2
Canonical cumplió con su promesa de actualizar la versión de Ubuntu 17.10 con el kernel Linux 4.13, y con la versión actual de repo sync, el kernel anterior de Linux 4.12, que ahora es EOL (End-of-Life), fue reemplazado por un kernel 4.13.0-11 aparentemente basado en el kernel de Linux 4.13.1. Ubuntu 17.10 también está usando el último compilador GCC 7.2 y la pila de gráficos Mesa 17.2.1 por defecto.
Linux kernel 4.13 fue lanzado a principios de este mes y viene con numerosas características y mejoras nuevas, entre las que podemos mencionar el soporte para las CPUs de Intel Cannon Lake y Coffee Lake, el soporte para «lifetime hints» en las capas de bloques y el sistema de archivos virtual, las mejoras de AppArmor y una mejor gestión de la energía.
Ubuntu 17.10 se lanzara oficialmente el 19 de octubre
También se añade el soporte para operaciones de E/S de buffer no bloqueadas para mejorar el soporte de E/S asincrónicos, soporte para AMD Raven Ridge a través del controlador gráfico AMDGPU de código abierto, soporte para tablas de páginas de cinco niveles para la arquitectura s390, varias mejoras al sistema de archivos EXT4, mejor rendimiento para HTTPS y otros protocolos, así como soporte para el protocolo SMB 3.0 para montajes CIFS.
Recordemos que Ubuntu 17.10 (Artful Aardvark) entrará de lleno en la etapa Kernel Freeze está el próximo 5 de octubre de 2017, lo que significa que después de esta fecha no habrá ninguna modificación a los paquetes de kernel hasta el lanzamiento oficial de la distribución el 19 de octubre.
Fuente: softpedia