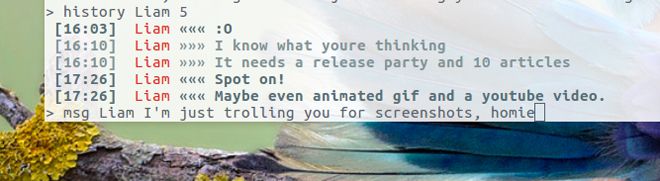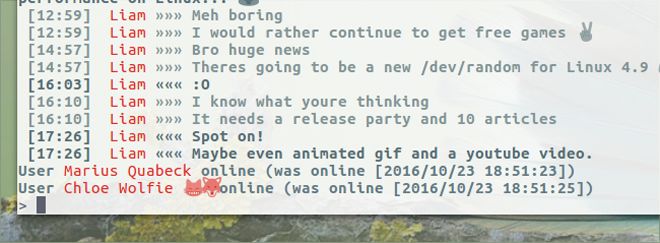Telegram es una aplicación de código abierto, segura y un servicio de mensajería que se ejecuta en la nube. Además, proporciona una sólida API abierta, pone mucho énfasis en la privacidad y ofrece una lista de los dispositivos móviles, la web y los clientes de escritorio.
Estos puntos han hecho que el servicio se vuelva increíblemente popular para los usuarios de apps de mensajería en Android, iOS y Windows, pero ahora también puede ser usada por los usuarios de Linux.
Telegram permite enviar mensajes de texto, fotos, vídeos y otros archivos a otro usuario de Telegram, así como iniciar los llamados «chats secretos», que están cifrados.
Características de Telegram-CLI
Telegram-CLI permite enviar, recibir y leer los mensajes de tus contactos, canales y grupos. Ofrece las siguientes características:
– Terminal de mensajes de color
– Gestión de mensajes, incluyendo el historial de mensajes
– Crear, unirse y administrar los grupos de chat
– Iniciar cifrado seguro de conversaciones
– Añadir, editar y eliminar contactos
– Enviar y cargar fotos y vídeos
Telegram-CLI soporta el uso del tabulador. Si eres el tipo de persona que se olvidan de los comandos, o simplemente quieres acelerar tu flujo de trabajo, solo tienes que recordar los primeros caracteres de cualquier comando y la tecla tab hará el resto.
Las características que no son compatibles en Telegram-CLI incluyen stickers, emojis y fondos personalizados.
Cómo instalar Telegram CLI en Ubuntu
Si estás ejecutando Ubuntu 16.04 LTS o Ubuntu 16.10, puedes instalar Telegram-CLI a través de la Snap Store buscando ‘telegram-cli» en la aplicación Ubuntu Software o ejecutando:
sudo snap install telegram-cli
Accediendo a Telegram-CLI
Así como WhatsApp, Telegram es un servicio centrado en tu número de teléfono móvil como tu identidad. Tendrás que estar ya registrado en Telegram desde una aplicación móvil antes de que puedas entrar y utilizar el servicio a través de la terminal de Ubuntu.
Asumiendo que ya lo has hecho, solo tienes que ejecutar la aplicación mediante el siguiente comando:
telegram-cli
Esto te pedirá tu número de teléfono. Escríbelo en la terminal y, a continuación, vuelve a comprobar que sea correcto. Presione ‘Entrar’.
Un código será enviado a tu dispositivo móvil. Solo tienes que introducir este código en la terminal cuando se te pida hacerlo para autenticarte.
Después de esto, ya podrás comenzar a utilizar Telegram.
Usando Telegram-CLI
Telegram funciona sobre la base de «peers» en lugar de números de teléfono. Para ver una lista de las personas en tu lista de contactos a las que puedes mensajear, escribe:
contact_list
Para ver una lista de todos los chats, los grupos y los mensajes no leídos, tipea:
dialog_list
Para mensajear a un contacto o grupo, tipea ‘msg’ seguido por tu nombre (recuerda que puedes usar el tabulador para autocompletar) y, a continuación, el mensaje:
msg <nombre> <mensaje>
Para ver una conversación o el historial de un chat, tipea ‘history’, seguido por el nombre de un contacto o grupo y el número de líneas que deseas ver:
history <contacto> <número de líneas>
Ejemplo:
history liam 10
Esto mostrará los 10 últimos mensajes que has tenido con el contacto Liam.
Encontrarás una lista completa de todos los comandos admitidos por Telegram-CLI tipeando el comando ‘help’.
También te puede interesar: Tutorial: cómo instalar Dspace 5.2 en CentOS 6.8 paso a paso.