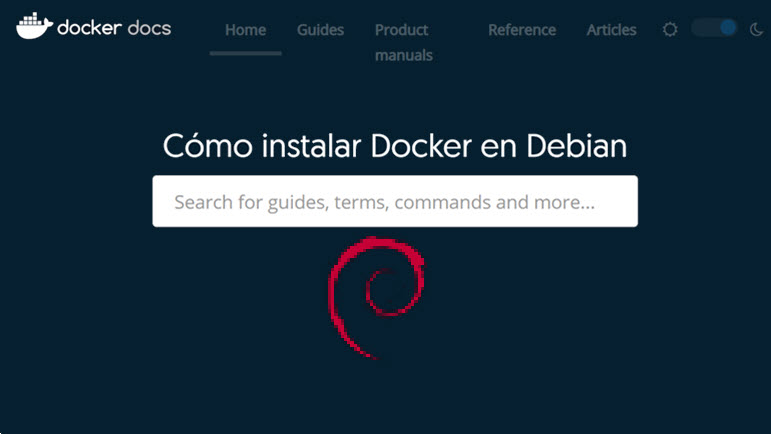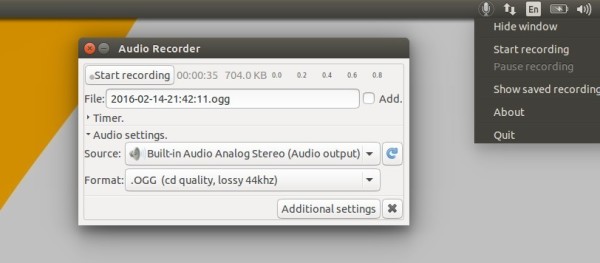Instalar Docker en Debian nos va a permitir trabajar con mayor seguridad y confiabilidad en nuestros proyectos. También nos va a permitir realizar pruebas sin poner en riesgo la estabilidad del sistema.
De ahí la popularidad de Docker. Si quieres ver cómo usar Docker en Debian te recomendamos que sigas los pasos muy simples que presentamos aquí.
Configurar el repositorio en Debian
Como buena práctica en Linux lo recomendable es que empecemos por actualizar el sistema, desde la terminal escribimos:
sudo apt-get update
Ahora vamos a instalar las dependencias necesarias para Docker, copia y pega en tu terminal esto:
sudo apt-get install \
apt-transport-https \
ca-certificates \
curl \
gnupg-agent \
software-properties-common
A continuación vamos a añadir la clave pública oficial de Docker a nuestro gestor de llaves locales. Para no equivocarnos lo mejor es copiar y pegar este comando:
curl -fsSL https://download.docker.com/linux/debian/gpg | sudo apt-key add -
Para controlar que todo va perfecto a continuación vamos a verificar que tenemos correctamente la “llave” con la “huella digital”. Copia y pega este comando en la terminal:
sudo apt-key fingerprint 0EBFCD88
Para saber si es correcto, el resultado que nos arroje tiene que mostrar por lo menos una línea que diga:
Key fingerprint = 9DC8 5822 9FC7 DD38 854A E2D8 8D81 803C 0EBF CD88
Los últimos 8 caracteres deben coincidir con los caracteres que escribimos en el comando apt-key anterior.
Lo siguiente es añadir a nuestro repositorio local la referencia al repositorio de Docker. Esto lo conseguimos a través de copiar y pegar esto en la terminal:
sudo add-apt-repository \ "deb [arch=amd64] https://download.docker.com/linux/debian \ $(lsb_release -cs) \ stable"
Una vez que esto se configuró correctamente, vamos a actualizar las referencias de los repositorios locales a través de:
sudo apt-get update
Instalar Docker en Debian
Y ahora podemos hacer la instalación de Docker en Debian usando este comando:
sudo apt-get install docker-ce docker-ce-cli containerd.io
Para verificar que todo está correctamente instalado, y que Docker funciona perfectamente, podemos ejecutar el siguiente comando, que lo que hace es correr por primera vez una imagen de Docker:
sudo docker run hello-world
Si todo está bien, aparecerá un mensaje en inglés donde nos saludará con un «Hello from Docker!»
Ahora si queremos correr una imagen de Ubuntu dentro de Docker podemos tipear lo siguiente:
sudo docker run –it ubuntu bash
Es importante correr el comando con “sudo”, ya que nuestro usuario no tiene permisos de correr Docker.
Ahora que si queremos evitarnos tener que escribir sudo y colocar nuestra contraseña cada vez que necesitemos ejecutar algo dentro de Docker, lo mejor será añadir nuestro usuario al grupo de Docker.
Para eso vamos a necesitar escribir lo siguiente en la terminal:
sudo usermod -aG docker $USER
Para que esto entre en acción, tenemos que salir de la sesión y volver a loguearnos. Así Debian reconocerá a nuestro usuario dentro del grupo de Docker.
Ahora sí, podemos correr el comando anterior de la imagen de Ubuntu sin necesidad de usar “sudo”:
docker run –it ubuntu bash
Siempre que nos interese profundizar en el uso este programa, podemos acudir a la documentación oficial de Docker.
Si tienes alguna consulta para hacernos, te animamos que nos escribas en la sección de comentarios abajo, para que podamos ayudarte.