Nemo es el explorador de archivos que se usa principalmente en la distribución Linux Mint con el escritorio Cinnamon. Puede que quieras probar cómo instalar Nemo en Ubuntu 18.04 para ver por ti mismo todo el potencial de este explorador.
Afortunadamente ahora el explorador de archivos Nemo está disponible en el repositorio oficial de Ubuntu 18.04. Así que si no quieres complicarte demasiado puedes instalar Nemo con tan solo escribir en la teraminal:
sudo apt install nemo
El problema con usar este método es que no tendrás la última versión de Nemo. Todo lo bueno tiene su costo. Así que para tener esa preciada última versión abre la terminal y escribe lo siguiente:
sudo add-apt-repository ppa:embrosyn/cinnamon sudo apt update sudo apt install nemo
La primer línea añade el repositorio (no oficial) desde el cual instalar Nemo en Ubuntu 18.04. La segunda línea es para actualizar el repositorio, y la tercera línea es la que instala Nemo.
Configurar Nemo como explorador de archivos
Como es de suponer, ahora tienes en tu sistema los dos exploradores de archivos: Nautilus y Nemo. El objetivo es usar Nemo de forma predeterminada, así que tienes que dar el siguiente paso: Escribe en la terminal esto:
xdg-mime default nemo.desktop inode/directory application/x-gnome-saved-search gsettings set org.gnome.desktop.background show-desktop-icons false gsettings set org.nemo.desktop show-desktop-icons true
Ten en cuenta que son 3 líneas de comandos. Te sugiero que copies y pegues cada uno de ellos.
¿Qué hay si más tarde quieres revertir este proceso? Es decir, poner Nautilus como predeterminado. Bastará que copies uno a uno los siguientes comandos:
gsettings set org.gnome.desktop.background show-desktop-icons true gsettings set org.nemo.desktop show-desktop-icons false xdg-mime default nautilus.desktop inode/directory application/x-gnome-saved-search
Hay otras formas de hacer este proceso, pero te puedo asegurar que hacerlo como lo mostamos aquí te será más cómodo. La razón es que no hay que mover archivos, cambiar nombres de los exploradores, ni tampoco crear enlaces simbólicos. También evitas instalar el escritorio de Cinnamon.
Así en este tutorial has visto cómo instalar Nemo en Ubuntu 18.04 de la manera que te permitirá tener siempre la última versión del mismo. Si tienes alguna consulta relacionada con lo visto, no dudes en escribirnos abajo en los comentarios.

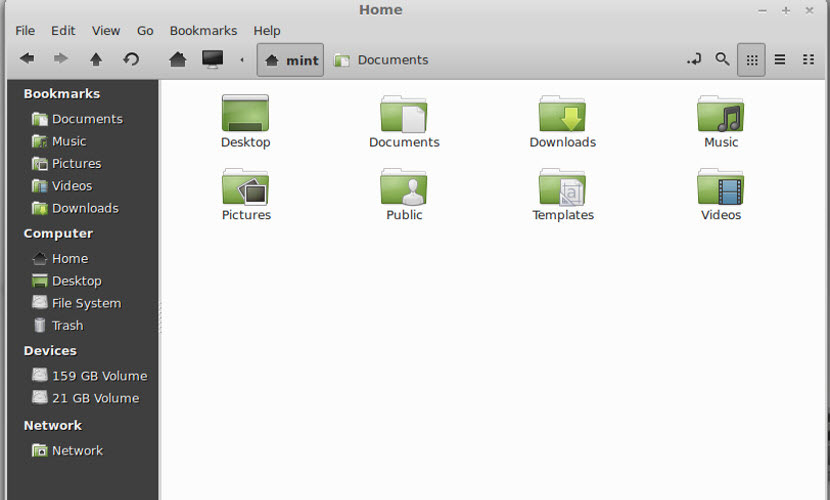




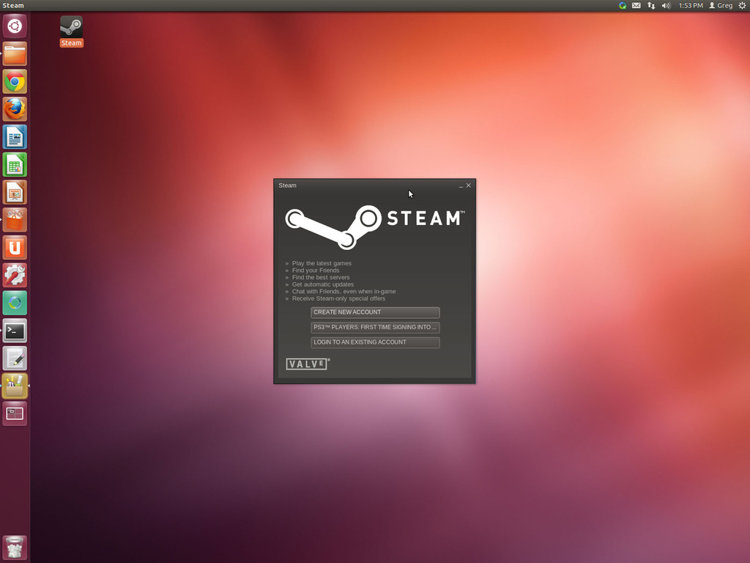
Algo ocurrio, me quede sin escritorio en linux mint.