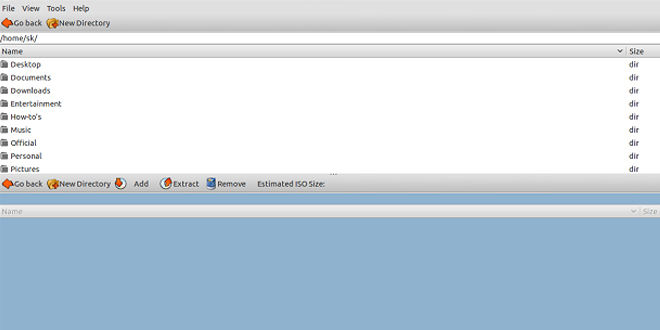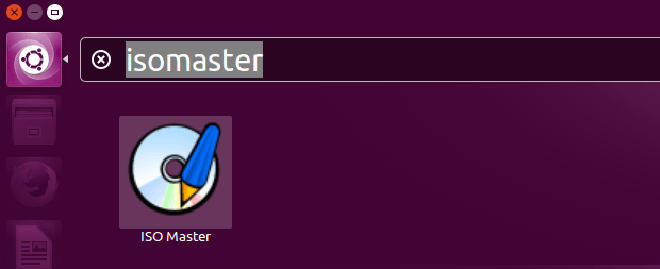Es posible que alguna vez te haya sucedido que necesitabas grabar una imagen ISO pero la capacidad de tu dispositivo no era suficiente para almacenarla.
Para resolver esto, vamos a ver cómo reducir el tamaño de archivos ISO con ISOMaster y cómo utilizarlo.
ISO Master es un editor gráfico de imágenes ISO para Linux y BSD, que es muy fácil de usar. Básicamente, puedes utilizar este programa para extraer los archivos de una ISO, añadir archivos de una ISO, y crear ISOs de arranque mediante una interfaz gráfica. También puedes abrir los archivos ISO y NRG, pero solo se pueden guardar como ISO.
Por ejemplo, imagina que tienes una imagen ISO de un sistema Linux que tiene el tamaño de 4.1 GB y quieres instalarla en tu PC, pero tienes solo un pendrive USB de 4 GB.
¿Qué se puede hacer en este caso? Puedes reducir el tamaño de la imagen ISO para que pueda ser alojada en tu unidad USB, para luego grabarla normalmente.
Cómo reducir el tamaño de archivos ISO con ISOMaster
La buena noticia es que ISOMaster está disponible en los repositorios por defecto de Ubuntu. Por eso, para instalarlo, haz lo siguiente:
Paso 1. Abre la terminal
Paso 2. Ahora instala el programa con el comando:
sudo apt-get install isomaster
Paso 3. Ejecuta ISOMaster desde el dash o desde el menú. Si no está presente en ninguna de esas opciones, inicia el programa desde la terminal con el comando:
isomaster
Paso 4. Selecciona y abre el archivo ISO que deseas personalizar y elimina los paquetes no deseados hasta que tenga el tamaño necesario.
Por ejemplo, si estás trabajando con una imagen de instalación de una distribución Linux y no utilizas el entorno de escritorio KDE, elimina todos los paquetes relacionados con este entorno (que por lo general tienen la sigla KDE en el nombre). Elimina los paquetes no deseados para reducir el tamaño de la ISO y asegúrate de que no has excluido los paquetes importantes, tales como paquetes relacionados con el núcleo.
Paso 5. Cuando el archivo está en el tamaño que deseas, ve al menú «Archivo» y haz click en «Guardar como». Después, escribe el nombre para la imagen ISO y listo.
Cómo grabar una imagen ISO en Linux
¡Listo! Con esta aplicación y un poco de información, no pasarás ningún contratiempo a la hora de alojar las imágenes ISO en dispositivos con poca capacidad.
También te puede interesar: Uso del comando ‘du’ y ‘df’ para ver el tamaño de ficheros y carpetas.