El tutorial nos muestra cómo vaciar automáticamente la papelera de reciclaje en Linux. Esto lo haremos usando un pequeño software para las distros más populares de Linux.
Instalar Autotrash para vaciar la papelera
Para automatizar la tarea de vaciar la papelera de reciclaje en Linux, vamos a utilizar una aplicación llamada Autotrash.
Esta permite con un poco de configuración, que el sistema operativo se encargue en determinados tiempos, de eliminar el contenido de la papelera.
¿Cómo instalamos Autotrash? Sigue el paso que corresponda de acuerdo con la distribución de Linux que estés usando:
Debian, Ubuntu y derivadas
Afortunadamente casi todas las distros basadas en Debian y Ubuntu, tienen en sus repositorios el programa Autotrash. Así para instalarlo bastará con usar el siguiente comando:
sudo apt-get install autotrash
Arch Linux
En el caso de los usuarios de Arch Linux, van a tener que usar un par de comandos para instalar Autotrash, ya que no se encuentra en los repositorios de esta distro.
Para comenzar, si no lo hiciste hasta ahora, instala Git en tu sistema. En una terminal escribe este comando para Git:
sudo pacman -S git
Ahora puedes usar el comando ‘clone’ de Git para descargar descargar la versión reciente de Autotrash:
git clone https://github.com/bneijt/autotrash.git
El siguiente paso es ingresar en el directorio que se generó de Autotrash:
cd autotrash
Dentro de la carpeta, nos toca hacer la instalación usando el archivo ‘setup.py’:
sudo python setup.py install
El resto es esperar unos minutos hasta que esté terminada la instalación.
Fedora
Si llevas un tiempo usando Fedora es posible que ya hayas escuchado de las bondades de Autotrash. Si aún no lo instalaste, puedes hacerlo muy fácilmente ya que está en su repositorio.
Usa el siguiente comando para instalar Autotrash:
sudo dnf install autotrash -y
OpenSUSE
Autotrash está en los repositorios de LEAP y Tumbleweed. Así que usa este comando para la instalación:
sudo zypper install autotrash -y
Cómo configurar Autotrash
Este software cuenta con una serie de opciones que permiten una configuración adaptada a nuestras necesidades.
Los autores de Autotrash dicen que la mejor manera de trabajar es combinar esta herramienta con ‘Cron’.
Por eso vamos a abrir una terminal y escribamos este comando:
// Si no tiene nano como editor en el sistema, pon el que tengas instalado EDITOR=nano crontab -e
Una vez que se abre el editor (en este caso nano) tenemos que añadir en él lo siguiente:
@daily /usr/bin/autotrash -d 30
Con esto será suficiente para vaciar automáticamente la papelera de reciclaje en Linux.
Obviamente que si lo deseas también puedes vaciar la papelera manualmente. Pero usar Autotrash nos permite quitar el icono de la papelera del escritorio, y así tener nuestra pantalla más limpia.
Te animo que nos cuentes en los comentarios si te es útil Autotrash en tu uso de Linux.






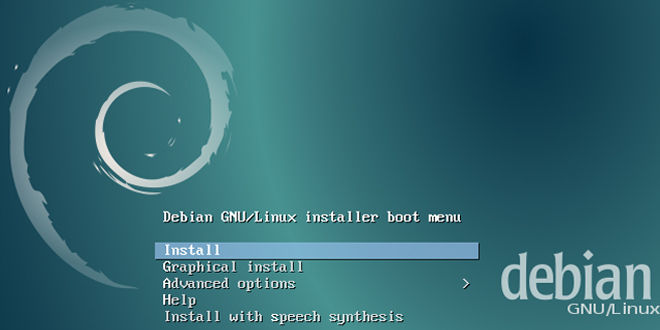
Hola, muchas gracias por la ayuda. Suelo instalar muchos programas para probar con Wine y suelo eliminar muchos que no me funcionan, gracias a AutoTrash puedo eliminar toda mi papelera facilmente