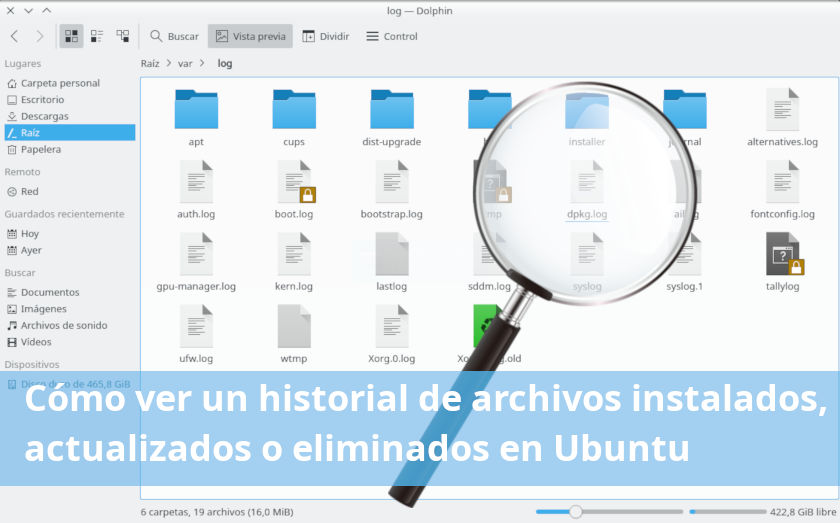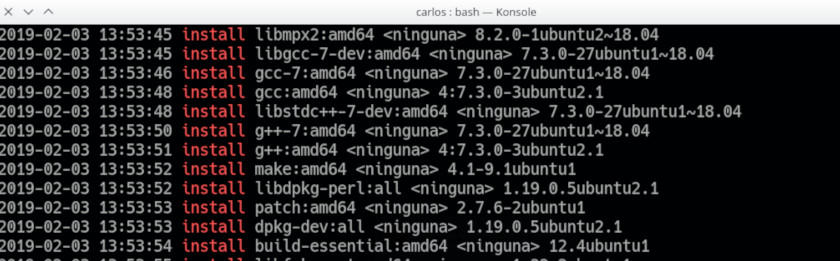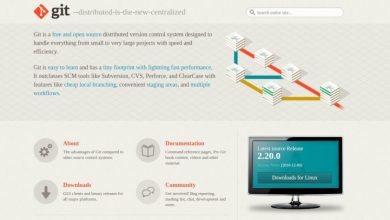Durante este tutorial trataremos sobre cómo ver un historial de archivos instalados, actualizados o eliminados en Ubuntu, Debian, Linux Mint, KDE Neon y otros de la familia.
Lo primero a tener en cuenta es que estos tips solo sirven para los archivos – programas de tipo .DEB que hayamos instalados por cualquier medio, ya sea usando los comandos apt, apt-get, aptitude e incluso con dpkg. Aplica esto para los archivos actualizados y eliminados por cualquier medio.
Comando grep para ver el historial
Para solicitar un informe completo de los archivos instalados tenemos que hacer una solicitud de salida por pantalla del archivo: dpkg.log de esta manera:
grep "install " /var/log/dpkg.log
La salida que se obtiene al ejecutar esa orden es similar a la siguiente imagen:
Para ver lo que hemos actualizado en el sistema usamos casi el mismo comando anterior, la diferencia es que cambiamos ‘install’ por ‘upgrade’ de esta forma:
grep "upgrade " /var/log/dpkg.log
Y para obtener el listado de los archivos eliminados usamos ‘remove’ así:
grep "remove " /var/log/dpkg.log
Si quieres ver toda la información disponible, te sugiero que entres al directorio: /var/log y allí busca el archivo dpkg.log. Ahora solo tienes que abrir ese archivo con el editor de textos que prefieras.
Para tener en cuenta: Los comandos grep que vimos antes solo muestran el contenido de los últimos 30 días. Si queremos ver más allá de 30 días tenemos que hacer unas muy pequeñas modificaciones.
Por ejemplo, suponte que quieres ver las instalaciones que hiciste el mes anterior. Tienes que escribir el comando de este modo:
grep "install " /var/log/dpkg.log.1
Comando Zgrep para ver el historial más antiguo
¿Se puede ver la actividad de dos, tres o más meses atrás? Claro. Solo que en lugar de usar el comando grep, usaremos el comando zgrep.
Esto es así porque el sistema guardará la actividad anterior a los 60 días en formato comprimido (gz). Para leer un archivo de dos meses anteriores el comando sería:
zgrep "install " /var/log/dpkg.log.2.gz
Si necesitamos más meses bastará con cambiar el número 2 por 3, 4 u otro dependiendo de los meses que tengamos funcionando el sistema. Mi sugerencia es que entres al directorio, como vimos antes para ver cuántos archivos (un archivo por cada 30 días corridos no calendario) hay disponibles.
¿Qué te parece este truco disponible para Debian y todas sus derivadas? Con un poco de atención es fácil ver un historial de archivos instalados, actualizados y eliminados en Ubuntu y familia Debian.
¿Tienes alguna duda sobre lo visto? Te recomiendo que nos escribas en la sección de comentarios que aparece abajo para darte la ayuda necesaria.