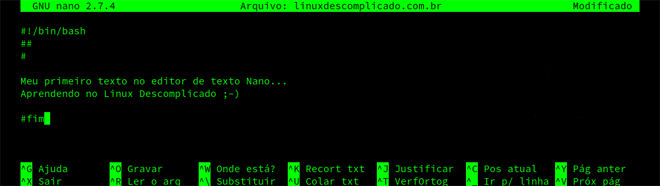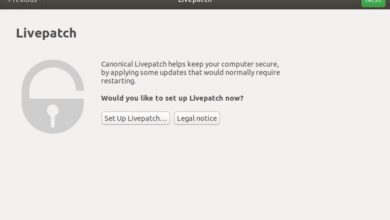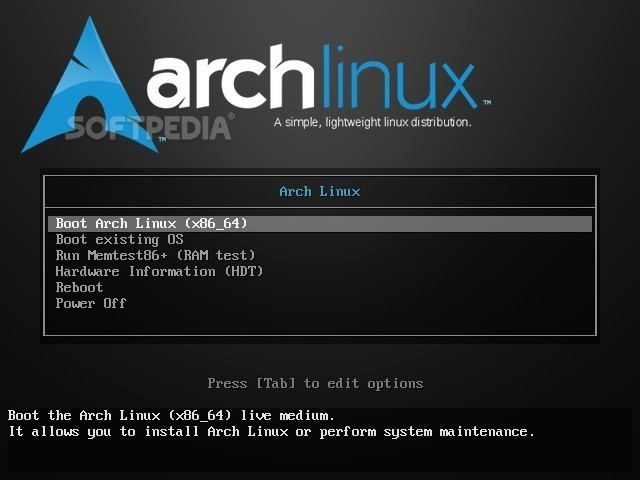Todo usuario de GNU/Linux necesita de vez en cuando usar editores de textos a través de la terminal de Linux. Ya sea para editar algún archivo rápidamente, crear un script, programar o alguna tarea asociada.
Así, si ya has usado estos editores o si lo vas a hacer, debes saber que has hecho uso de uno de los más populares editores de texto Linux disponibles: nano, vi o vim. En este caso, este artículo se centrará en el editor de texto nano.
Editor de texto nano
Estos editores son herramientas que pueden asustar al principio, sobre todo para un usuario que solo usa Linux en entorno gráfico. Por otro lado, en caso de que adquieras la práctica, estas herramientas pueden convertirse en tu mano derecha para la ejecución de tus actividades.
En resumen, estas herramientas son editores de textos basados en la terminal a los que, en la mayoría de las veces, los administradores de sistemas Linux recurren cuando surge la necesidad (casi siempre) de editar archivos de textos (opciones de configuración, scripts y otros).
Siendo así, independientemente de si administras o no sistemas Linux, es importante que todo usuario de GNU / Linux sepa utilizar al menos uno de estos editores de textos de terminal (nano, vi o vim).
Porque puede suceder que algún día no tengas interfaz gráfica para ayudarte. Además, la realización de tareas desde la terminal puede ser más eficiente que el entorno gráfico.
Ventajas de usar el editor de texto nano
Entre los editores de la terminal existentes, nano es el editor más simple de usar, incluso para quien esté empezando.
Diferente de vi/vim, ofrece recursos que se parecen a los editores de texto y gráficos. Entre ellos, el conjunto de teclas más usadas son visibles en el pie de página del editor.
Además, la manipulación con el texto es fácil: se escribe y edita como si estuvieras en un editor gráfico. Parece un poco obvio, pero en el caso del editor vi el proceso parece ser más complejo.
Cómo instalar el editor de texto nano
El editor nano no viene instalado por defecto en las distribuciones de Linux. Siendo así, es preciso instalarlo a través del comando:
Debian y derivados:
sudo apt-get install nano
RedHat y derivados:
sudo yum install nano
Fedora:
sudo dnf install nano
OpenSUSE:
sudo zypper install nano
Una vez instalado, ya puedes crear y editar un archivo de texto:
nano nombredearchivo
Después, se abrirá el editor de texto con el contenido vacío. Inserta cualquier cosa de tu interés y observa que las teclas [ENTER], [RETROCESO] y [DELETE] funcionan como en un editor de gráficos.
Para finalizar, después de haber insertado o editado el contenido del archivo, es preciso conocer los conjuntos de teclas ofrecidos por nano:
– [CTRL]+[O]: guarda el documento y permite la continuación de la edición.
– [CTRL]+[X]: cierra el editor de texto. En caso de que no hayas completado el trabajo, guarda el documento ([CTRL]+[O]) y después sal usando la combinación de teclas [CTRL]+[X]. Si no se ha guardado aún, el programa te preguntará si deseas guardar los cambios. Cuando se te pida, escribe “s” (para guardar tu trabajo) y listo.
También notarás, en la parte inferior de la ventana, algunas de las combinaciones de teclas más útiles que pueden ser utilizadas:
– [CTRL]+[C]: imprime el número de la línea actual.
– [CTRL]+[K]: corta una línea de texto.
– [CTRL]+[U]: coloca una línea de texto.
– [CTRL]+[R]: lee el contenido de otro archivo.
El recurso de cortar es una gran manera de moverse y/o copiar líneas dentro del editor. Cuando se corta una línea, se copia en el buffer nano, y, entonces, coloca esta línea en la ubicación actual del cursor.
En cuanto a la capacidad de lectura del contenido de otro archivo, es muy útil cuando tienes otro archivo que deseas que el contenido de ese archivo se copie en el archivo actual que se abrió en nano. Por último, para obtener más información sobre los conjuntos de teclas de nano, presiona [CTRL]+[G] mientras estás con el editor abierto.
También te puede interesar: Qué son los DNS y para qué sirven.