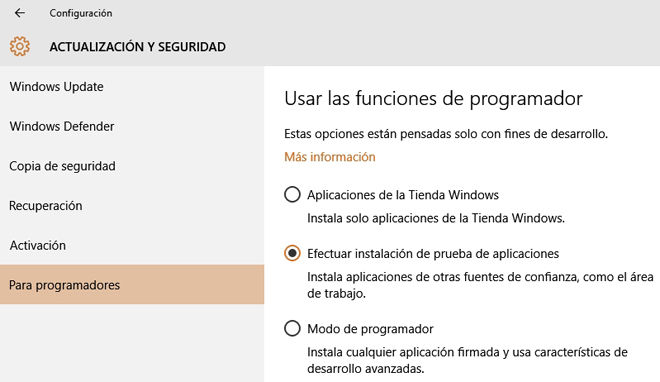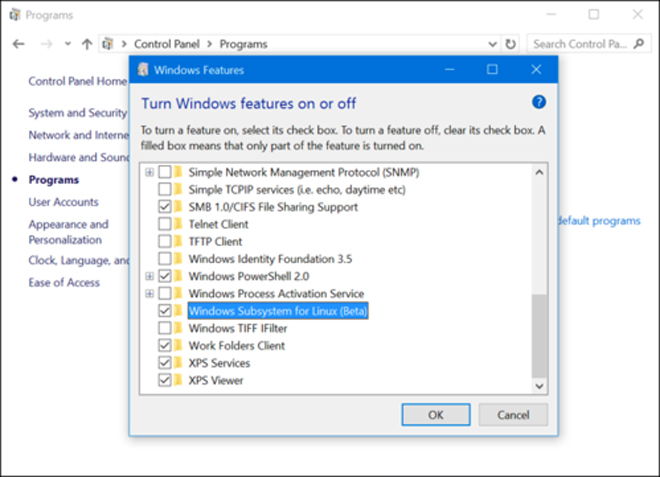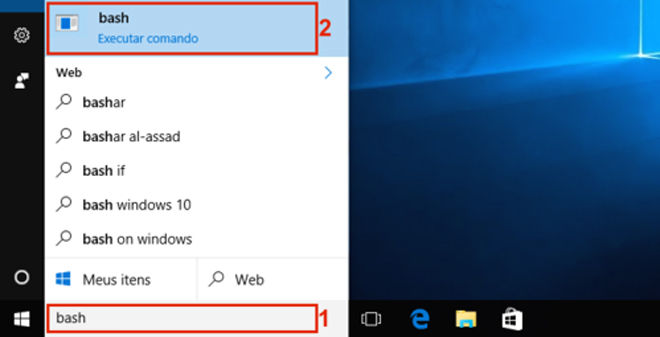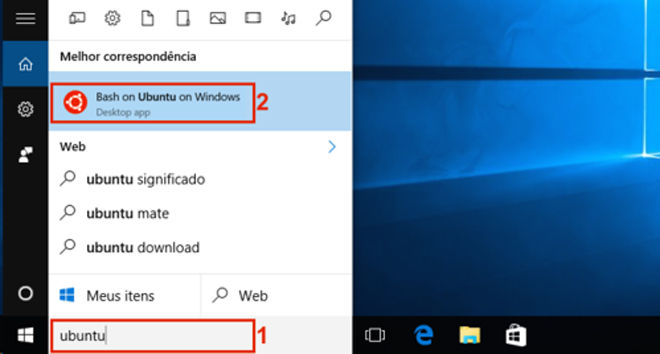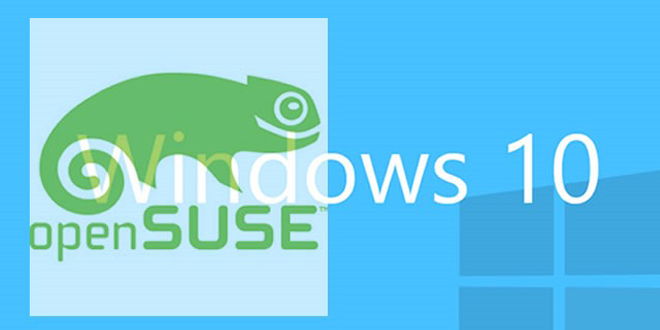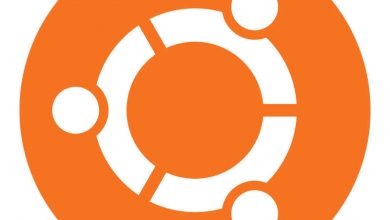En abril de 2016 Microsoft, en colaboración con Canonical, ha lanzado una actualización de Windows 10, un subsistema de Windows para Linux que permite ejecutar Bash en Windows 10. Ahora veremos cómo utilizar openSUSE en este escenario.
El nuevo subsistema de Windows para Linux es un descendiente directo del subsistema POSIX, de la época de Windows NT, sin algunas de sus limitaciones.
Los ejecutables de Linux funcionan en Windows por medio de un transmutador de instrucciones, que ofrece a los binarios las llamadas tradicionales que se ofrecen en Linux, y las traduce a una llamada equivalente en Windows.
Ejemplo: fork() para NtCreateProcess, open() para NtOpenFile.
En el caso de las llamadas inexistentes en Windows que ejecuten la tarea equivalente en Linux, esta capa de transmutación proveerá el código correspondiente para el servicio.
Aunque reproduzca los servicios ofrecidos por el kernel de Linux a los programas user mode, este recurso no utiliza el código del kernel, o sea, cuando es necesario hacer más que una simple traducción, es un proceso de reimplementación independiente.
Cómo instalar openSUSE en Windows 10
Con este recurso, ahora podemos usar openSUSE Linux en Windows 10. ¡Y funciona y muy bien!
Muchos fanáticos critican este método, pero hay que entenderlo como una ventana de oportunidades para que los usuarios de Windows conozcan el mundo colaborativo del software libre y sus herramientas.
Habilitación de un recurso en tu sistema de Windows 10
Primero debemos acceder a la configuración de Windows 10 haciendo click en el menú Inicio, y después en Configuración. Ahora en la pantalla de Configuración, desplázate hasta el elemento de actualización y selecciona el elemento “Modo de programador” y respectivamente confirma la operación en la ventana de diálogo.
El segundo paso es en la barra de tareas buscar «Activar o desactivar las características de Windows». A continuación, haz click en el elemento «Windows Subsystem for Linux (Beta)». Presiona el botón “Aceptar” y espera a que finalice el proceso.
Ejecuta BASH y confirma los términos del servicio, escribiendo «y» o «s». Si todo está funcionando correctamente, se iniciará la descarga.
Para concluir, basta con abrir el menú Inicio y buscar «Ubuntu» y listo.
Sustitución de Ubuntu por openSUSE en Windows 10
Primero debemos realizar la descarga oficial de openSUSE según el ejemplo del comando wget en el BASH Ubuntu recién instalado:
wget -openSUSE-42.2.tar.xz https://github.com/openSUSE/docker-containers-build/blob/openSUSE-42.2/docker/openSUSE-42.2.tar.xz?raw=true
Después de la descarga, crea una carpeta rootfs y descomprime el archivo en esta carpeta:
sudo mkdir rootfs $ sudo tar -C rootfs -Jxf openSUSE-42.2.tar.xz
Ahora abre la pantalla de comandos de Windows (Símbolo del sistema), cambia el nombre de la carpeta de Ubuntu actual «ROOTFS» a «ROOTFS.UBUNTU». A continuación, mueve la carpeta rootfs con openSUSE recién descomprimida a la carpeta C:\Users\tunombre\AppData\Local\lxss. El procedimiento a seguir es cambiar la raíz de Ubuntu por el sistema operativo openSUSE.
C:\Users\tunombre> cd %localappdata%\lxss\
C:\Users\tunombre\AppData\Local\lxss> rename rootfs rootfs.ubuntu
C:\Users\tunombre\AppData\Local\lxss> move .\home\pelo\rootfs .\
Inicialmente definiremos el root como usuario de inicio:
C:\Users\tunombre\AppData\Local\lxss> lxrun /setdefaultuser root
Para cambiar el icono, ve hasta la carpeta LXSS y reemplaza el archivo bash.ico por el icono deseado.
C:\Users\tunombre> cd %localappdata%\lxss\
C:\Users\tunombre\AppData\Local\lxss> rename bash.ico Ubuntu.ico
C:\Users\tunombre\AppData\Local\lxss> copy C:\Users\tunombre\Downloads\Apps-suse-icon.png bash.ico
Para finalizar, pondremos un nuevo usuario en el inicio de sesión inicial. Para comenzar, instala el paquete sudo conforme a los siguientes comandos:
# zypper in sudo
Entra a la carpeta home y comprueba la conexión del usuario:
# cd /home # ls-la
Ahora agregaremos el usuario con el comando «useradd» y asociaremos este usuario al grupo users.
# useradd nombreusuario # grep users /etc/group
# id nombreusuario
# ls-la /home
# chgrp 100 /home/nombreusuario/ -R # ls -la /home
Último paso para instalar openSUSE
Para finalizar, establece una contraseña para el superusuario root, y establece el usuario recién creado con el estándar de arranque.
# passwd root
C:\Users\nombreusuario> lxrun /setdefaultuser nombreusuario
También te puede interesar: Ubuntu Budgie Minimal será la nueva versión de Ubuntu Budgie.