El comando cat significa «catenate». Básicamente lo que hace el comando cat es leer datos de archivos y mostrar sus contenidos. Es la forma más sencilla de mostrar el contenido de un archivo en la línea de comando.
Cat es uno de los comandos más utilizados en Linux. Se puede usar para:
- Mostrar archivos de texto
- Copie archivos de texto en un documento nuevo
- Agregue el contenido de un archivo de texto al final de otro archivo de texto, combinándolos
- Mostrar archivos de texto
La forma más sencilla de usar cat es darle el nombre de un archivo de texto. Mostrará el contenido del archivo de texto en la pantalla. Por ejemplo:
[code] cat mi_archivo.txt [/code]Este ejecución leerá los contenidos de mi_archivo.txt y los enviará a la salida estándar (la pantalla de tu terminal). Si mi_archivo.txt es muy largo, pasará de largo y solo verá el valor de su documento en la última pantalla. Para poder ver el documento página por página o desplazarte hacia adelante y hacia atrás por todo el documento, puedes usar un visor como pg o similar.
Si especificas más de un nombre de archivo, el comando cat mostrará esos archivos uno después de otro, concatenando sus contenidos a la salida estándar. Entonces este comando:
[code] cat mi_archivo.txt mi_archivo2.txt [/code]Imprimirá los contenidos de esos dos archivos de texto como si fueran un solo archivo.
sintaxis del comando cat
cat [ OPTION ] … [ FILE ] …
Opciones del comando cat
Estas opciones están disponibles en GNU cat, que es el estándar en la mayoría de las distribuciones de Linux. Si estas utilizando un sistema operativo diferente de Unix ( BSD , por ejemplo), algunas de estas opciones pueden no estar disponibles. Verifica la documentación específica para más detalles.
-A, – show-all: Equivalente a -vET .
-b , –number-nonblank: Número de líneas de salida no vacías. Esta opción anula -n.
-e: Equivalente a -vE .
-E , – show-ends: Muestra » $ » al final de cada línea.
-n , –number: Numera todas las líneas de salida.
-s , –squeeze-blank: Suprime líneas de salida vacías repetidas.
-t: Equivalente a -vT.
–help: Muestre la opciones de ayuda del comando cat
–version: Sirve para verificar información de la versión de la herramienta.
Puede interesarte leer: Cómo usar el comando Tail
Copiar un archivo de texto
Normalmente, un archivo se debe copiar con el comando cp. Sin embargo, se puede usar cat para hacer copias de archivos de texto de la misma manera. En este caso, el comando cat envía su salida a stdout (salida estándar), que generalmente es la pantalla del terminal. Lo cual, también se puede redirigir esta salida a un archivo utilizando el símbolo de redirección de shell «>».
Por ejemplo, este comando:
[code] cat mi_archivo.txt > mi_nuevo_archivo.txt [/code]leerá los contenidos de mi_archivo.txt y los enviará a la salida estándar; en lugar de mostrar el texto, sin embargo, el shell redirigirá la salida al archivo mi_nuevo_archivo.txt.
Si mi_nuevo_archivo.txt no existe, se creará. Por el contrario, si mi_nuevo_archivo.txt ya existe, se sobrescribirá y se perderán sus contenidos anteriores, así que debemos tener cuidado al usarlo. Del mismo modo, puede concatenar varios archivos en su archivo de destino. Por ejemplo:
[code] cat mi_nuevo_archivo.txt mi_nuevo_archivo2.txt > nuevo_archivo.txt [/code]Adjuntar el contenido de un archivo de texto a otro archivo de texto
Otra funcionalidad del comando cat es poder anexar un archivo de texto fuente a otro usando el operador de redirección «>>».
Por ejemplo:
[code] cat mi_archivo.txt >> otro_archivo.txt [/code]En esta ocasión, el comando cat leerá los contenidos de mi_archivo.txt , y los escribirá al final de otro_archivo.txt . Si otro_archivo.txt no existe, se creará y el contenido de mi_archivo.txt se escribirá en el nuevo archivo. Tambien funciona para multiples archivos, de igual forma concatenara el contenido de los diferentes archivos fuente en el archivo de destino.
Incorporación de entrada estándar en salida del comando cat
El comando cat lee de la entrada estándar si especificamos un guión (» – «) como nombre de archivo. Por ejemplo, si tenemos un archivo, lista.txt , que contiene el siguiente texto:
[code]manzanas
naranjas
mantequilla
pan de molde
café
[/code]Se podría usar el comando echo para enviar texto, canalizar esa salida a cat, e indicarle a cat que lo concatene con el contenido del archivo, les muestro con un ejemplo:
[code] echo "Mi lista de compras" | cat – lista.txt [/code]
Esto nos daría como resultado el siguiente texto:
[code]Mi lista de compras
manzanas
naranjas
mantequilla
pan de molde
café
[/code]En resumen, el comando cat es una herramienta simple pero muy útil para trabajar con los datos en archivos de texto, registros de sistema, archivos de configuración y cualquier otro dato legible por humanos almacenado en un archivo.
¿Has utilizado el comando cat? Cuenta nos en los comentarios ¿con que propósito y como ha sido tu experiencia?, nos encantara leerte.




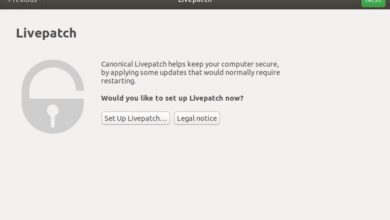

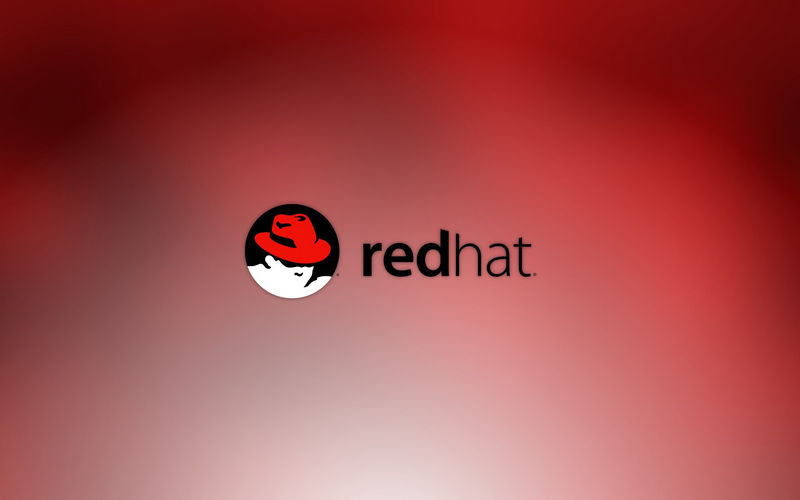
cordial saludo
soy novato en linux, pero quiero hacerle una pregunta
como hago, o con que comando puedo ver la lista de manuales en /usr/local/ man y escoger que manual estudiar o sea que me lo presente para lectura.
gracias
ya es la segunda ayuda tuya que leo en internet hoy jajaj.
Muchas gracias!!