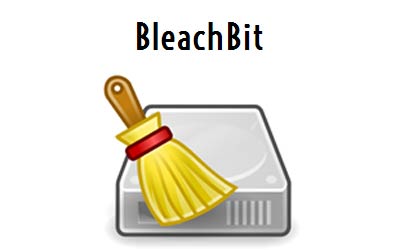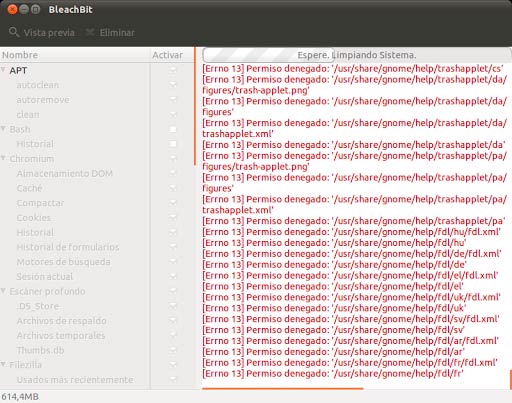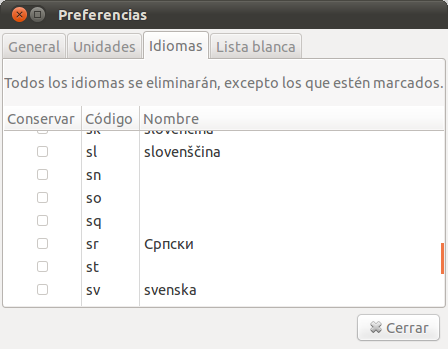Os presentamos la aplicación Bleachbit, en vez de explicaros seguramente habéis llegado porque os estáis preguntando cómo se hace la limpieza en una distribución de GNU/Linux. Muchos de vosotros tenéis dudas sobre cómo hacer la limpieza de los archivos temporales, la desfragmentación del disco duro y, por último, la limpieza y desfragmentación de los registros.
Bleachbit: Aplicación perfecta para limpiar en Ubuntu
A los nuevos usuarios de GNU/Linux hay que indicarles que no existe la desfragmentación del disco duro ni tampoco limpieza y desfragmentación del registro del sistema. Por tratarse de un sistema operativo distinto del que habitualmente se ha tenido o tiene la costumbre de usar, estas características de mantenimiento no existen en GNU/Linux.
Basta simplemente con que se haga la limpieza de archivos innecesarios en el sistema. Los archivos temporales en GNU/Linux son almacenados en «/tmp» no teniendo necesidad de eliminar el contenido de este directorio manualmente ya que el propio sistema purga estos archivos automáticamente al ser desactivado por el usuario.
Bleachbit es una aplicación que permite hacer varias limpiezas en el sistema de Ubuntu con unos pocos clicks.
Limpiar el disco en Ubuntu
Dentro del entorno de Windows es muy común que los usuarios realicen desfragmentaciones del disco y otras aplicaciones para limpiar lo que se encuentra en el disco.
En cambio, en el entorno de las distribuciones de Linux, esta práctica no es muy común ya que administra de forma diferente el sistema de archivos.
Te recomendamos la lectura como puede ayudar linux a un estudiante.
¿Qué podemos hacer con Bleachbit?
- Eliminar archivos que no se utilizan más
- Limpiar rastros de instalación mal completados por apt-get/aptitude
- Gestionar la limpieza de la caché de los navegadores
- Limpieza de archivos temporales en general en todo el sistema
- Liberar espacio cuando sea posible
Esta aplicación es intuitiva, basta con observar las opciones de elección que serán presentadas en el lado izquierdo de su área de trabajo.
Instalando Bleachbit
Puedes instalar el software mediante el modo gráfico del instalador por defecto de Ubuntu. Basta con usar el Dash para ejecutarlo, y ubicarlo por el nombre de Ubuntu Software.
Al ubicar el programa, haz click en el botón Instalar. El proceso de instalación es muy rápido.
También puedes usar el terminal para hacer la instalación de la aplicación. Abre el terminal con CTRL+T.
Escribe en el símbolo del sistema, o copia y pega:
[php]~$sudo aptitude install bleachbit
[/php]O utiliza el apt-get:
[php]~$sudo apt-get install bleachbit
[/php]Una vez terminado el proceso de instalación, ve hasta el Dash y haz una búsqueda por la aplicación Bleachbit, que devolverá dos opciones, una para el usuario común y la otra como root. El icono de la aplicación dependerá del tema que también se está usando.
Haz click en el icono de BleachBit (root) para que sea abierto con permisos de super usuario y escribe la contraseña de root.
Al ejecutar la aplicación por primera vez, se abrirá la ventana de preferencias, en donde puedes hacer algunas configuraciones básicas, como cerrar la aplicación después de efectuar la limpieza o ejecutar la aplicación al iniciar el sistema.
También puedes pedir que Bleachbit elimine los idiomas que no utilizas en tu sistema. Sólo tienes que seleccionar el idioma que deseas que el sistema no elimine.
Para realizar esta configuración, en la ventana de Preferencias, selecciona la pestaña de Idiomas. Si por casualidad ejecutas el programa y cierras la ventana de preferencias, sólo tienes que ir hasta el menú Editar y, a continuación, hacer click en Preferencias.
Desde Bleachbit, puedes elegir un grupo o simplemente un asunto dentro del grupo. Por ejemplo, puedes elegir el grupo de APT y seleccionar sólo “Lista de paquetes”, para que haga la administración del servicio de limpieza.
Cuando se hace click en un grupo o en un artículo, observas los cambios que se realizan haciendo click en el botón Ver al lado izquierdo en la parte superior. Para empezar, basta con hacer click en el botón Borrar.
Al finalizar la aplicación de servicio de limpieza, aparecerá una lista en el lado derecho con la presentación de la acción de Bleachbit. También se muestra la cantidad de archivos eliminados y el espacio en disco que fue lanzado con la acción.
Hacer una limpieza de paquetes mediante el terminal
Como se dijo antes, es común que hagamos algunas de las instalaciones que necesiten una limpieza, sin embargo, estos paquetes pueden estar obsoletos o inoperantes para una determinada versión.
Para que podamos dejar el sistema más ágil, limpio, minimizar o incluso eliminar estos archivos que no tienen utilidad ninguna, podemos usar el comando clean y el autoclean.
Estos dos comandos son parámetros que están asociados a los administradores de paquetes aptitude y apt-get.
Para ejecutarlos, abre el terminal con el comando CTRL+T y escribe:
[php]$sudo aptitude remove~$sudo aptitude clean
~$sudo aptitude autoclean[/php]
Si usas el apt-get de la primera línea será diferente:
[php]~$sudo apt-get autoremove~$sudo apt-get clean
~$sudo apt-get autoclean[/php]
Después de terminar la secuencia de comandos, en ambos casos, debes actualizar la lista de repositorios:
[php]~$sudo aptitude update[/php]o con apt-get:
[php]~$sudo apt-get update[/php]Siempre que sea posible, realiza una limpieza para mantener tu sistema ágil y con un menor riesgo de fallas.