Photoshop es un software de edición de imagenes desarrollado y fabricado por Adobe Systems Inc. Considerado uno de los líderes en software de edición de fotografías. El cual permite a los usuarios manipular, recortar, cambiar el tamaño y corregir el color de las fotos digitales. Existen alternativas libres para este software pero en algunos casos es indispensable para los fotógrafos o diseñadores gráficos profesionales trabajar en el.
Si eres amante de usar Ubuntu pero no puedes prescindir de Photoshop, llegaste al lugar indicado. En este artículo te enseñaremos cómo instalar Adobe Photoshop en el sistema operativo Linux Ubuntu.
Instalar Photoshop en Ubuntu
A continuación se detallan los pasos para lograr ese propósito:
1. Ejecute PlayOnLinux. Si no lo tienes en tu sistema, debes instalarlo previamente.
2. Comprueba en el menú de gráficos. La lista de programas y utilidades para material relacionado con gráficos se presenta de la siguiente manera:
3. De la lista presentada arriba, seleccionas Adobe Photoshop CS6 en la lista de programas o utilidades disponibles para instalar como se muestra a continuación:
4. Haz clic en el botón Instalar para procesar la instalación. Se mostrará la siguiente instalación de ventana:
5. Haz clic en el botón Siguiente (Next) para continuar con la instalación. Se mostrará la siguiente instalación de ventana:
6. Haz clic en el botón Siguiente (Next) nuevamente para continuar con el proceso de instalación:
7. Haz clic en el botón Siguiente (Next) nuevamente para comenzar a instalar Adobe Photoshop CS6 con la siguiente ventana:
8. En la ventana presentada anteriormente, para poder continuar el proceso de instalación de Adobe Photoshop CS6, tenemos que hacer clic en el botón Examinar (Browse) para elegir el archivo instalador ejecutable de Adobe Photoshop CS6 como se muestra a continuación:
9. Después de seleccionar el instalador ejecutable para instalar Adobe Photoshop CS6, haga clic en el botón Siguiente.
10. a) Esta ventana es la que se generará cada vez que al descargar paquete adicional o las utilidades necesarias, el proceso falle.
10. b) En caso de que todo continua sin problemas, a continuación se muestra el proceso de instalación:
Se presentaran varios procesos de descarga para archivos adicionales requeridos. Solo sigue y espera que termine el proceso.
Quizás te puede interesar leer: Rsync: Que es y porque usarlo
Instalando Fuentes
A continuación, si no hay fuentes de Microsoft instaladas, el proceso ofrece instalarlo. Simplemente haz clic en el botón Siguiente (Next) para continuar:
El proceso de instalación de las fuentes de Microsoft se habilita marcando la casilla de verificación ‘Acepto’ y continuamos con un clic en el botón Siguiente.
Finalmente instalamos Photoshop
En este punto, comenzaremos a ver el proceso de instalación que nos interesa:
Seleccionamos la carpeta destino para guardar los archivos de instalación necesarios:
Si todo sale según lo esperado, veremos una pantalla como esta al finalizar:
¡Genial! Ya lo tenemos en nuestro equipo con Ubuntu, La duda ahora es, ¿Como lo ejecutamos?
Ejecutar Photoshop desde Ubuntu
Para comenzar a usarlo, seleccionamos el programa en la Lista que tendremos de aplicaciones, (Esta vista puede variar si tu ya has instalados otras aplicaciones):
Si te fijas en la barra de menú superior que se muestra en la imagen anterior, veras que hay un botón que dice «Run» (Ejecutar). Presionamos el botón, y a continuación se muestra, finalmente, la ejecución real de Adobe Photoshop CS6:
Otra captura de nuestra aplicación ejecutándose:
Tienes alguna duda o sugerencia del tutorial? No olvides dejarlo en los comentarios. Si te gusto o te fue útil, no olvides compartirlo 🙂

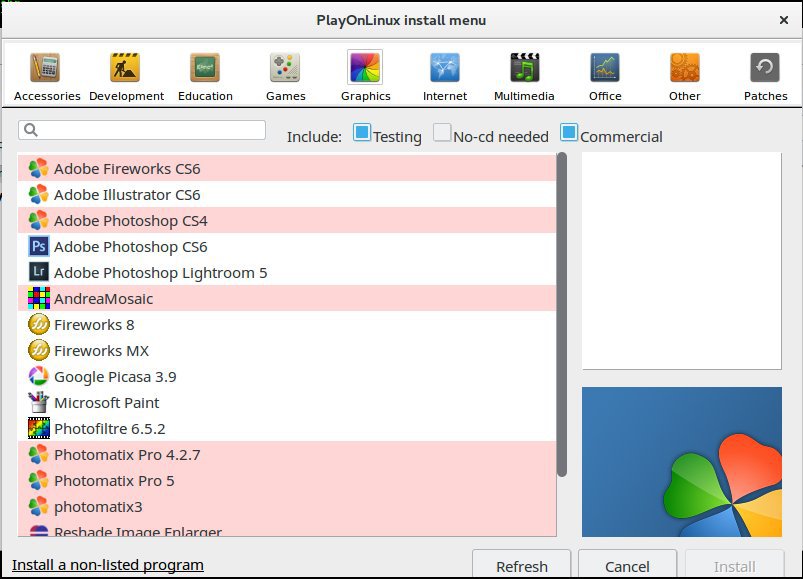
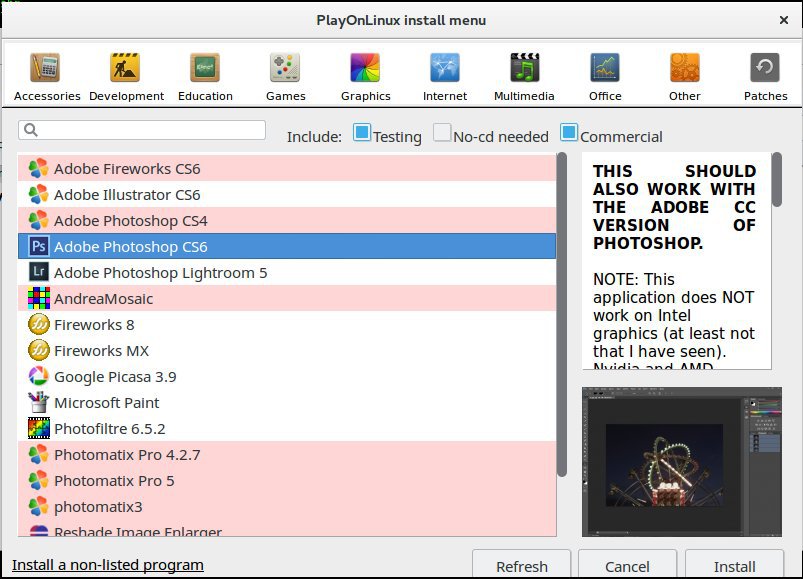
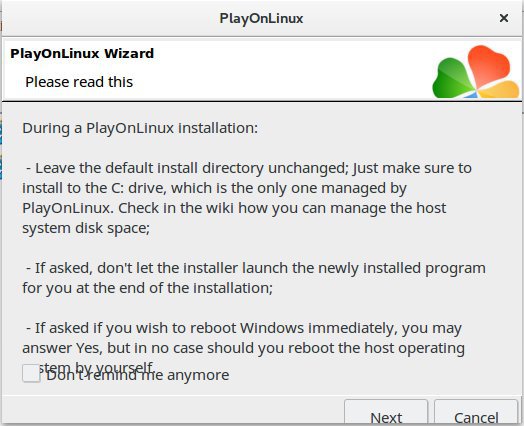
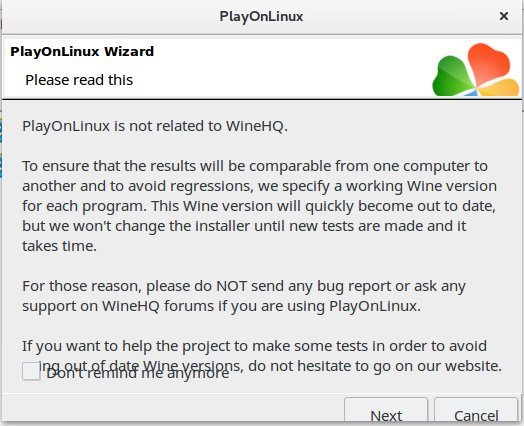
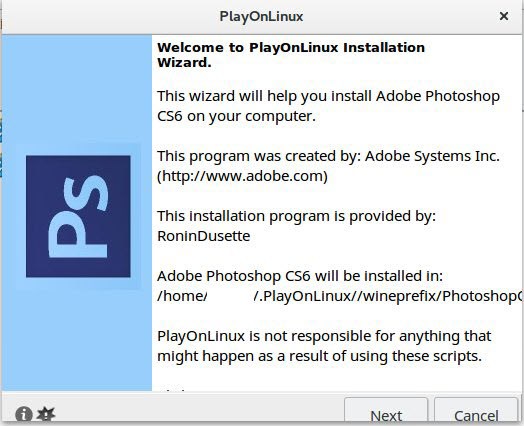
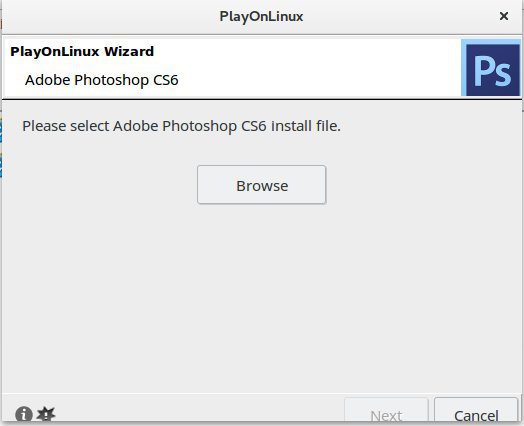
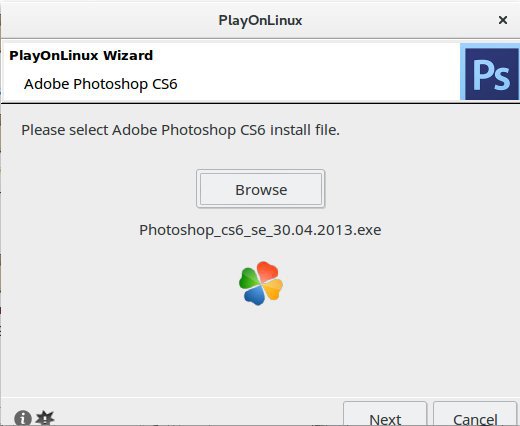
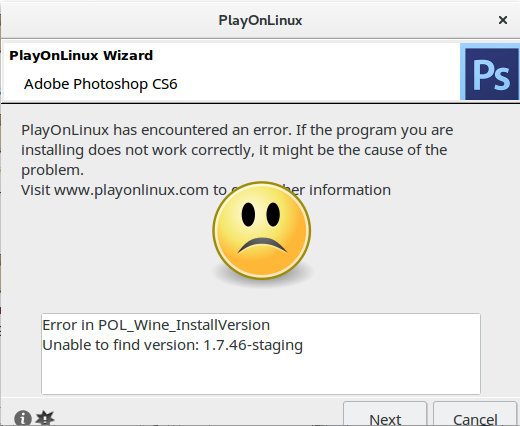
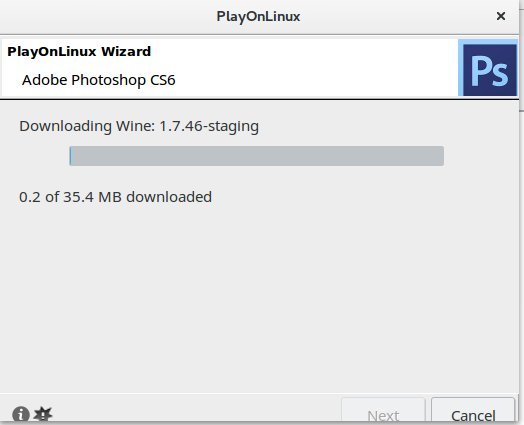
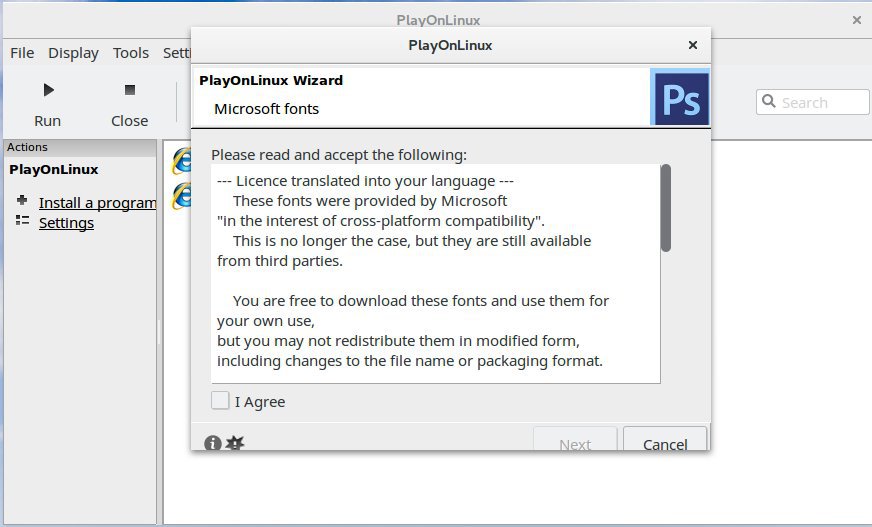

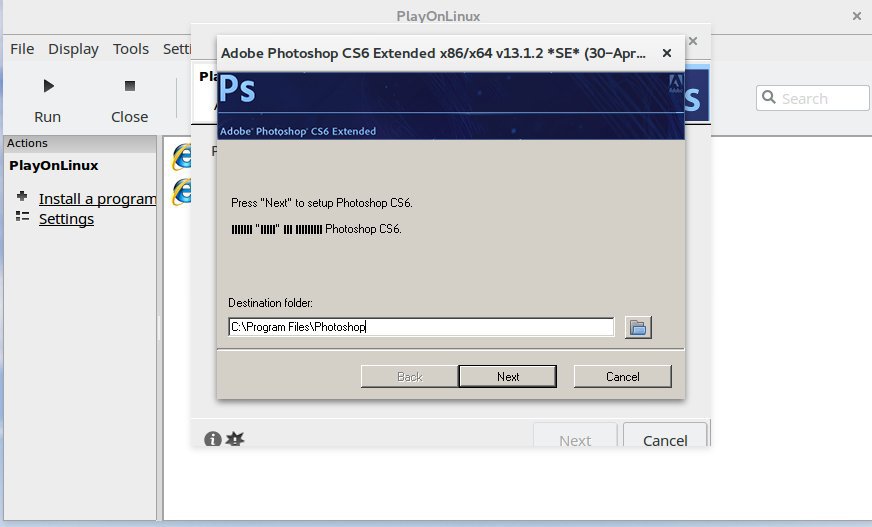
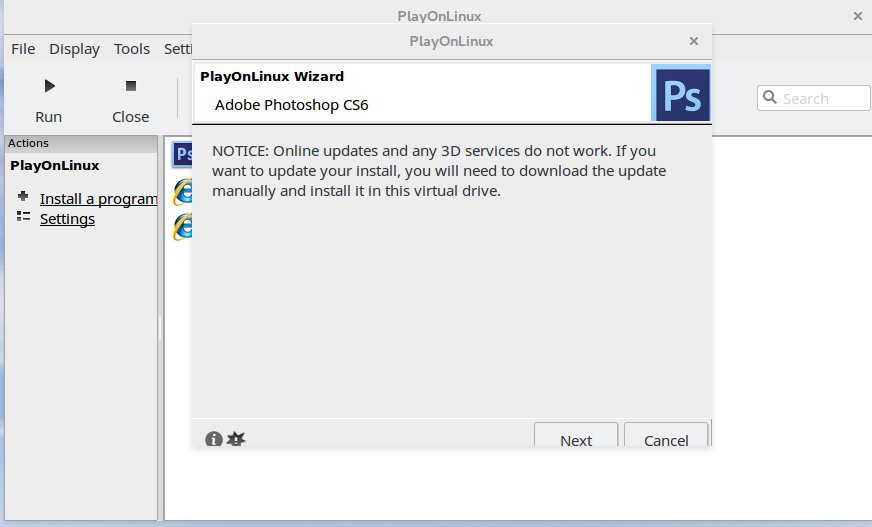
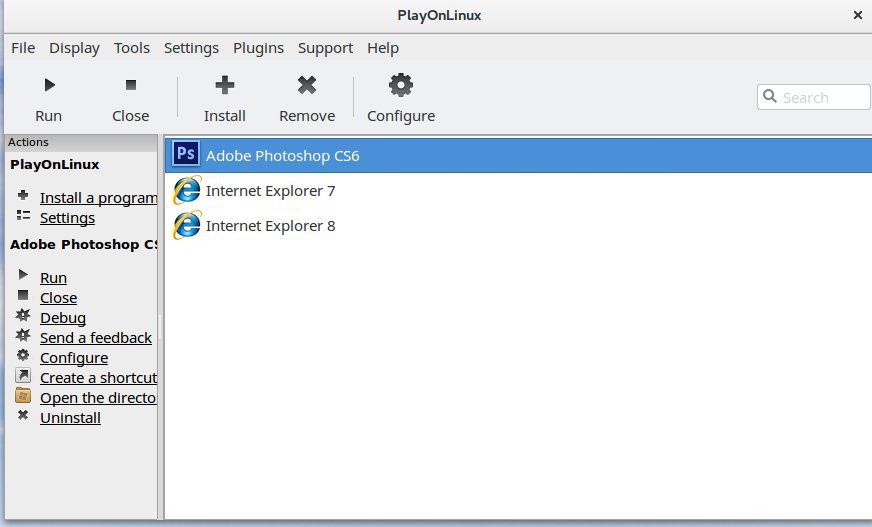
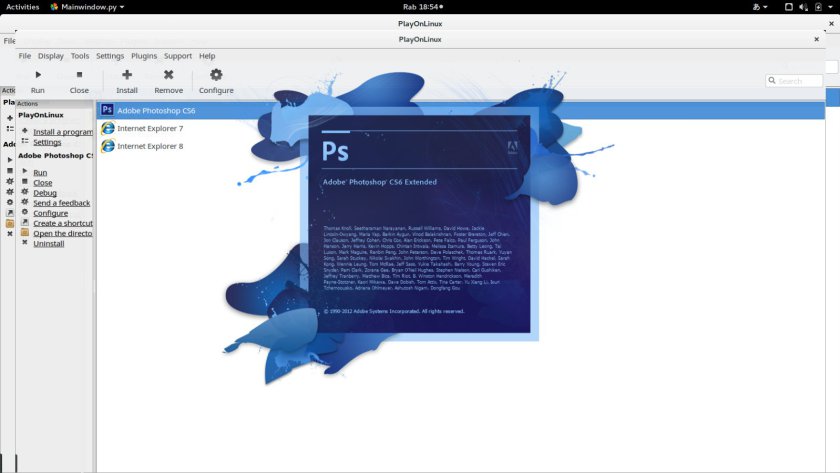
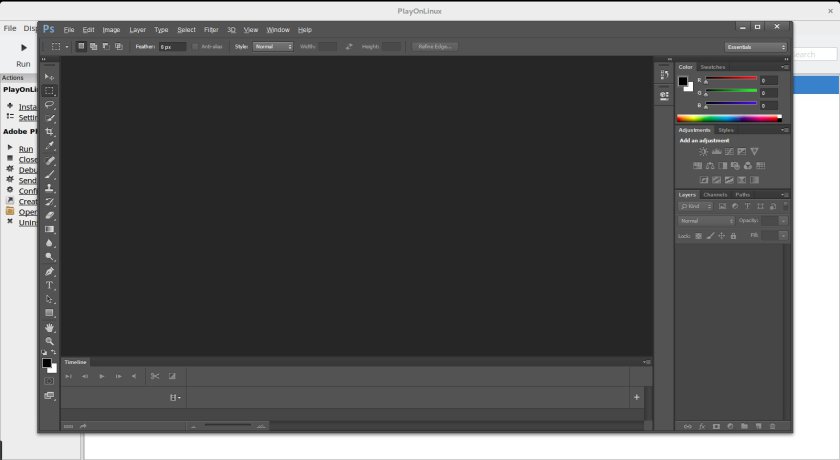




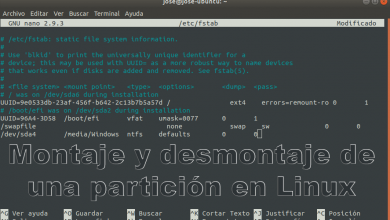
y adonde consigo el archivo instalador ejecutable de Adobe Photoshop CS6?? T_T
Hola, yo te mando el mio…Creo que aun asi no te servira…Solo es para archivos como .deb
vos solo anda a la terminal y, ingresa esto:
sudo apt-get install gdebi
te va a pedir tu contraseña.La ingresas y despues, ya se te instalo solo queda buscar el archivo y abrirlo para asi instalar paquetes.
Me encantaria que me ayudes, no me deja descomprimir la carpeta de photoshop…¿Alguna solucion, vos pudiste?Me manda que no tengo el permiso necesario. 🙁
Gracias.
Siempre, me aparece la ventana de error al descargarlo pero, el paquete se instalo…Lo quiero extraer para que mi instalador de paquetes lo instale pero, me sale que no tengo el permiso necesario