Vamos a ver cómo montar un servidor web en Linux para hacer pruebas instalando lo necesario a través de la terminal.
Hace unos años escribimos sobre cómo instalar XAMPP en Ubuntu 18.04. En ese artículo vimos que mediante ese software podíamos tener instalado muy fácilmente un servidor con Apache, PHP, MariaDB, y soporte para Perl; este servidor nos permite programar bases de datos, páginas web con PHP.
Instalar servidor LAMP en Ubuntu
Para quienes deseemos ir un paso más en el camino profesional, seguro que vamos a querer instalar cada componente de un servidor web por separado. A este tipo de servidor se le llama LAMP, porque está compuesto por Linux – Apache – MariaDB (o MySQL) y PHP.
Antes de empezar es imprescindible que tengamos actualizado nuestro sistema, y para ellos abrimos la terminal y escribimos:
sudo apt update && sudo apt upgrade
Hecho eso, ahora vamos a proceder al primer «integrante» y el corazón del servidor web: Apache.
Instalar Apache
Lo primero es instalar el servidor apache, el que facilitará correr las páginas que creemos con PHP.
Abrimos la terminal y en ella escribimos:
sudo apt install -y apache2 apache2-utils
Tenemos que esperar unos minutos para que se haga la instalación. Una vez que tenemos acceso nuevamente a la terminal, vamos a verificar que se instaló correctamente con el siguiente comando:
sudo systemctl status apache2
El resultado tiene que indicarnos que está activo. Por lo general el texto aparece en verde y dice algo como «active (running)» (‘activo (ejecutándose)’).
Ahora necesitamos instalar un administrador de bases de datos. En este caso será MariaDB.
Instalar MariaDB
Para su instalación desde la terminal, vamos a escribir el siguiente comando:
sudo apt install mariadb-server mariadb-client
Con «mariadb-server» estamos instalando el servidor (el motor servidor) de la base de datos. Y con «maraidb-client» instalamos el programa ‘cliente’ con el que vamos a interactuar para gestionar MariaDB.
Al igual que hicimos con Apache, también vamos a verificar si todo se instaló correctamente en MariaDB. Para esto en la terminal escribimos:
sudo systemctl status mariadb
Lo que sigue es crear las contraseñas para darle seguridad a MariaDB:
sudo mysql_secure_installation
Primero nos pide la contraseña que queremos usar como usuario ‘root’. Luego vamos a poner en todas las opciones que siguen la letra ‘Y'(yes) para confirmar que queremos aplicar las opciones por defecto.
Ahora reiniciemos el servicio de MariaDB para que todo quede perfecto:
sudo systemctl restart mariadb
Lo que nos queda ahora es pasar a la instalación de PHP y sus módulos.
Instalar PHP en Linux
Siqueremos trabajar con PHP sin tener ningún inconveniente tenemos que que instalar una serie de módulos indispensables.
Copiemos y peguemos el código siguiente en la terminal:
sudo apt install php7.4 libapache2-mod-php7.4 php7.4-mysql php-common php7.4-cli php7.4-common php7.4-json php7.4-opcache php7.4-readline
Lo que necesitamos ahora es activar el módulo PHP y esto lo conseguimos con el comando:
sudo a2enmod php7.4
Si todo está correcto, tenemos que ver el mensaje: «Module php7.4 already enabled»
Reiniciar el servidor Apache
Este es el paso lógico siguiente. Para que Apache reconozca los nuevos módulos de PHP necesitamos reiniciar el servidor con este comando:
sudo systemctl restart apache2
Una manera de probar que todo está funcionando coordinadamente es abrir nuestro navegador y escribir esta dirección: localhost
El navegador tiene que mostrarnos una página como la siguiente:
La ubicación para los archivos del servidor web en Linux están en el directorio: «/var/www»
Ahora podemos comenzar a hacer pruebas en Linux usando nuestro servidor web local. Incluso podemos instalar WordPress en local y hacer pruebas con él.
Si tienes alguna consulta, duda o sugerencia, te animamos a que nos escribas en la sección de los comentarios abajo.


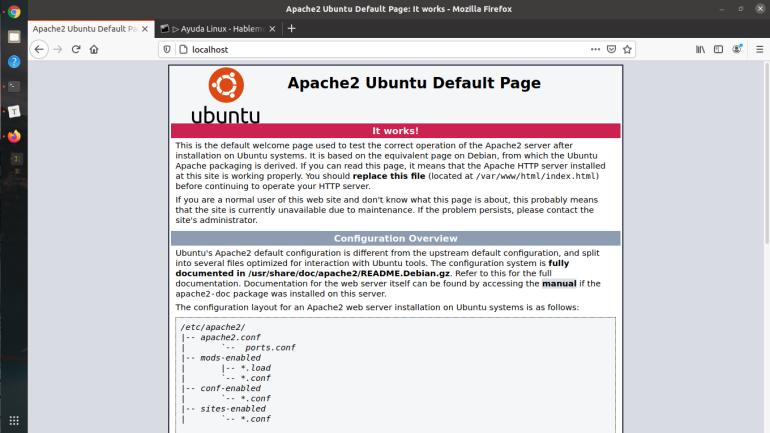




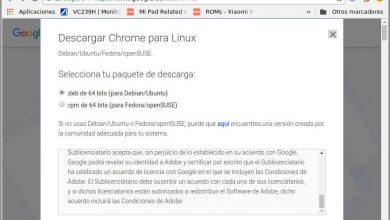
Hola Carlos
Ya he intalado la web para hacer pruebas, me funciona localhost,
Ahora como puedo acceder desde otro lugar remoto en otro sitio.
Gracias