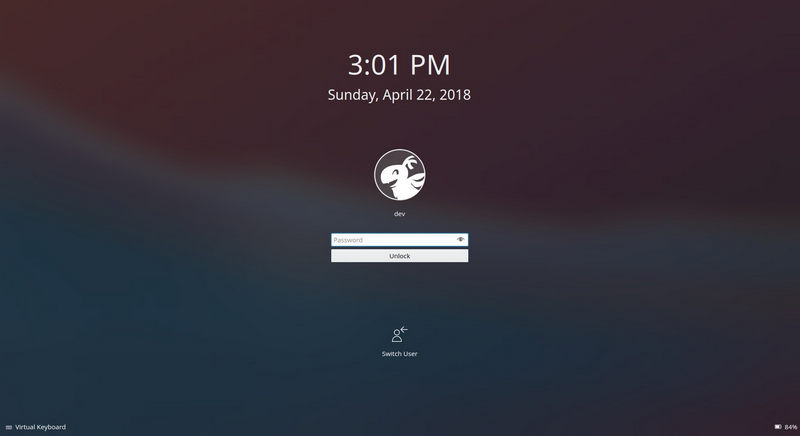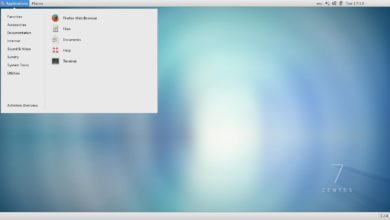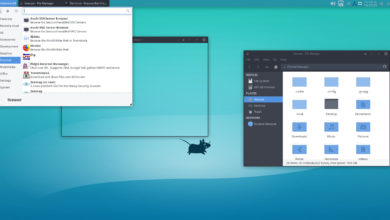El desarrollador de KDE Nathaniel Graham informa sobre uno de los mayores cambios que se producirán en el entorno de escritorio KDE Plasma 5.13 este verano, a saber, la renovación de las pantallas de bloqueo e inicio de sesión.
KDE Plasma 5.13 saldrá el próximo 12 de junio
De forma predeterminada, el próximo entorno de escritorio KDE Plasma 5.13 ofrecerá a los usuarios pantallas de bloqueo e inicio de sesión nuevas y actualizadas que actuarán de forma muy distinta a como lo hacían hasta ahora. Por ejemplo, la pantalla de bloqueo ahora funcionará más como un salvapantallas, manteniendo ocultos el campo de contraseña y los controles hasta que se presione un botón, movamos el mouse o toquemos la pantalla.
Incluso podemos establecer una presentación de diapositivas de imágenes, un efecto animado o un color sólido como fondo. Además, cada vez que actualice a una nueva versión importante de KDE Plasma, tanto la pantalla de bloqueo como la de inicio de sesión utilizarán automáticamente el fondo de pantalla predeterminado de esa versión. Además, el widget reloj y fecha ahora tiene un sutil efecto de sombra aplicada para estar siempre visible.
KDE Plasma 5.13 el próximo 12 de junio con más nuevas funcionalidades y mejoras
Por supuesto, hay más mejoras y nuevas características en el próximo lanzamiento del entorno de escritorio KDE Plasma 5.13 más allá de las pantallas de bloqueo e inicio de sesión revisadas. Entre algunos de ellos, podemos mencionar que los diálogos Abrir y Guardar ahora muestran vistas previas de varios tipos de archivos que también son soportados por el gestor de archivos Dolphin, y el espaciado de la cuadrícula ahora permite que se muestre más contenido mientras se está en el modo de Vista de Iconos.
Fuente: Softpedia